Word 2016で行間を設定する方法 | ||
Word 2016で行間を設定する方法 |
|
Q&A番号:018337 更新日:2018/08/29 |
 | Word 2016で、行間を設定する方法について教えてください。 |
 | Word 2016で文書を作成する際、文章量や用途などに応じて適度な行間を設定することで、見栄えを整え、読みやすい文書を作成することができます。 |
はじめに
Word 2016で文書を作成すると、既定で行間が1行になるように入力されますが、必要に応じて任意の幅に変更し、文書の見栄えを整えることができます。
※ Wordの「行間」とは、行の上辺(上端)から次の行の上辺(上端)までの距離のことを言います。
Wordで行間を変更するには、すでに作成した文章の特定の範囲について設定する方法と、文章作成前に書式設定で既定の行間の設定を変更する方法があります。
また、すでに作成した文章に対して行間を変更する場合は、段落単位で設定が変更されます。
操作手順
Word 2016で行間を設定するには、以下の操作手順を行ってください。
以下のいずれかの項目を確認してください。
1. 作成した文章の行間を部分的に変更する
作成した文章の行間を部分的に変更するには、以下の操作手順を行ってください。
任意の文章を入力し、行間を変更したい文章を範囲選択します。
ここでは例として、下図のように範囲選択します。

リボンから「ホーム」タブをクリックし、「段落」グループの「
 」(段落の設定)をクリックします。
」(段落の設定)をクリックします。
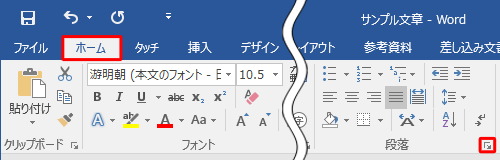
「段落」が表示されます。
「インデントと行間隔」タブをクリックし、「間隔」欄から「行間」ボックスをクリックします。
表示された一覧から、以下の各項目を参考に、設定したい行間の種類をクリックしたら、「OK」をクリックします。「最小値」
行間の最小値を設定します。
設定した行間が文字や画像より小さい場合は自動的に調整されます。「固定値」
行間の値を固定して設定します。
「固定値」の場合、文字や画像の大きさに関係なく設定した行間に変更されます。「倍数」
1行に対する倍数で設定します。
値を2に設定すると、行間を2行で設定した場合と同じになります。既定では3行になっています。
ここでは例として、行間を「2行」に設定します。
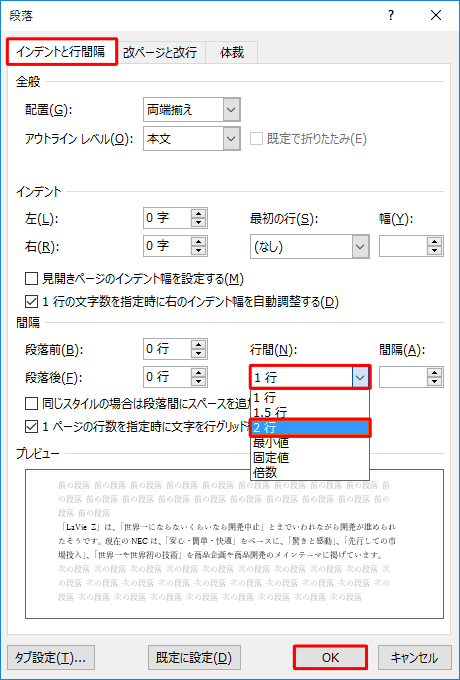
補足
手順2で「段落」グループの「行と段落の間隔」をクリックし、表示された一覧から設定したい行間をクリックすると、特定の倍数で行間を変更することもできます。
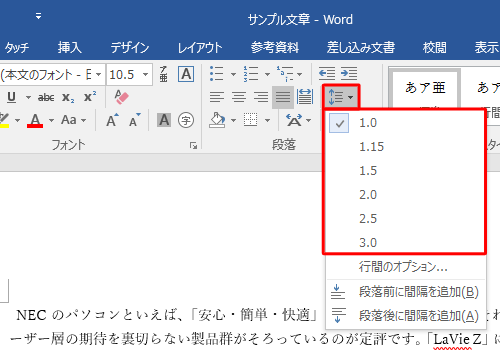
以上で操作完了です。
選択範囲の文章が設定した行間に変更されたことを確認してください。
※ 作成した文章に対して行間を変更する場合は、段落単位で設定が変更されます。

2. 書式設定で新規作成する文章の行間を指定する
書式設定で新規作成する文章の行間を指定するには、以下の操作手順を行ってください。
リボンから「ホーム」タブをクリックし、「スタイル」グループの「
 」(スタイル)をクリックします。
」(スタイル)をクリックします。
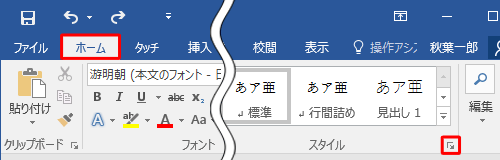
「スタイル」が表示されます。
画面下部の「新しいスタイル」アイコンをクリックします。
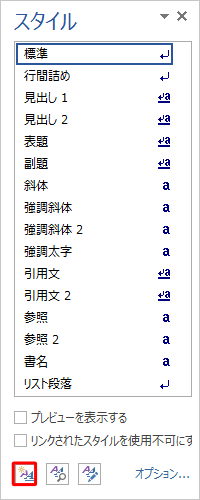
「書式から新しいスタイルを作成」が表示されます。
画面下部の「書式」をクリックし、表示された一覧から「段落」をクリックします。
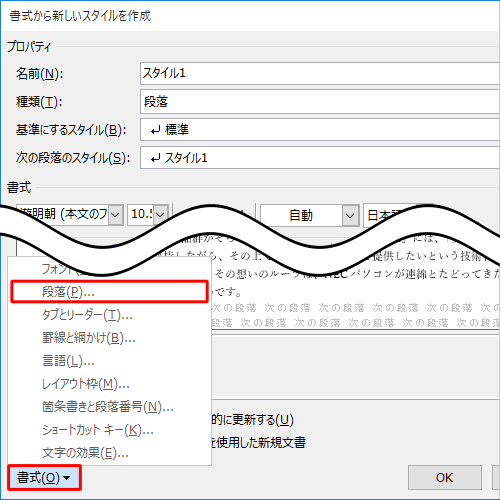
「段落」が表示されます。
「インデントと行間隔」タブをクリックし、「間隔」欄から「行間」ボックスをクリックします。
表示された一覧から、以下の各項目を参考に、設定したい行間の種類をクリックしたら、「OK」をクリックします。「最小値」
行間の最小値を設定します。
設定した行間が文字や画像より小さい場合は自動的に調整されます。「固定値」
行間の値を固定して設定します。
「固定値」の場合、文字や画像の大きさに関係なく設定した行間に変更されます。「倍数」
1行に対する倍数で設定します。
値を2に設定すると、行間を2行で設定した場合と同じになります。既定では3行になっています。
ここでは例として、「2行」をクリックします。
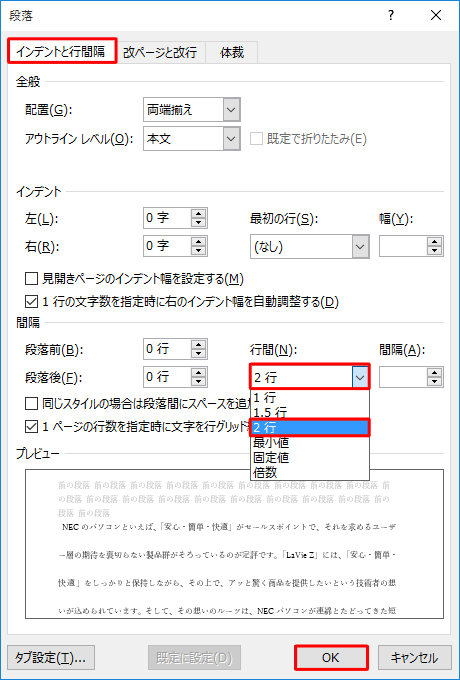
「書式から新しいスタイルを作成」画面に戻ります。
「プロパティ」欄の「名前」ボックスに任意の名前を入力し、「OK」をクリックします。
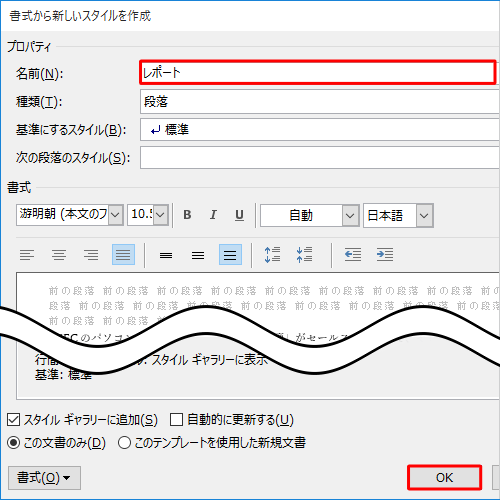
リボンから「ホーム」タブをクリックし、「スタイル」グループから作成したスタイルをクリックします。
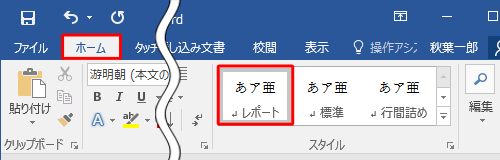
以上で操作完了です。
新規で文章を入力した際、選択したスタイルに設定した行間で文章が作成されることを確認してください。

補足
作成したスタイルを削除する場合は、以下の操作手順を行ってください。
手順2で削除したいスタイル名にマウスポインターを合わせ、「▼」をクリックして、表示された一覧から「(スタイル名)の削除」をクリックします。
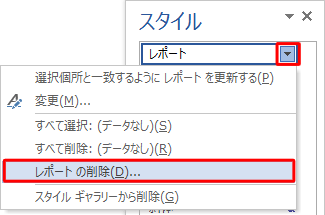
「(スタイル名)スタイルを文書から削除しますか?」というメッセージが表示されたら、「はい」をクリックします。
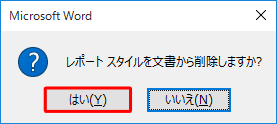
関連情報
このQ&Aに出てきた用語


 Wordで行間を設定する方法
Wordで行間を設定する方法







