Word 2016でマウスを利用して罫線を引く方法 | ||
Word 2016でマウスを利用して罫線を引く方法 |
|
Q&A番号:018340 更新日:2019/08/15 |
 | Word 2016で、マウスを利用して罫線を引く方法について教えてください。 |
 | マウスを利用して、表の罫線や枠線などの作成、編集ができます。 |
はじめに
Word 2016では、マウスを利用して、簡単に表組みの罫線や枠線などを作成することができます。
マウスで罫線を引くことで、表や枠線の一部の罫線だけスタイルを変更したり削除したりできます。
※ Officeのアップデート状況によって、画面や操作手順、機能などが異なる場合があります。
操作手順
Word 2016でマウスを利用して罫線を引くには、以下の操作手順を行ってください。
以下の項目を確認してください。
1. マウスを利用して罫線を引く方法
マウスを利用して罫線を引くには、以下の操作手順を行ってください。
リボンから「ホーム」タブをクリックし、「段落」グループの「罫線」の「▼」をクリックします。
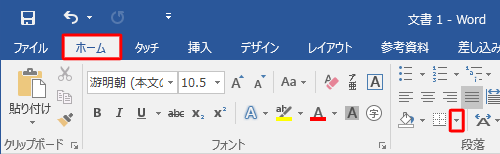
表示された一覧から、「罫線を引く」をクリックします。
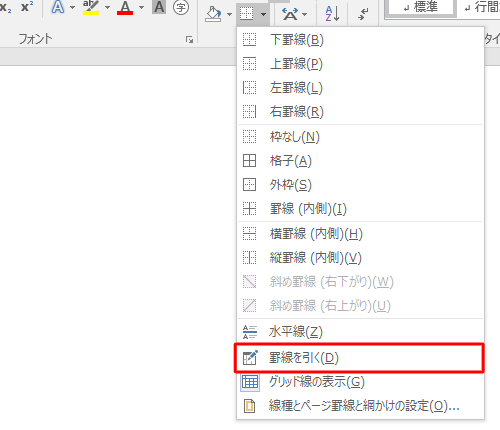
マウスポインターの形がペンに変わったことを確認し、罫線の開始位置にマウスポインターを合わせ、ドラッグして罫線の範囲を指定します。
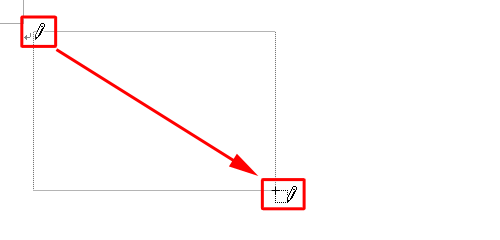
以上で操作完了です。
罫線が引けたことを確認してください。
補足
罫線で囲まれた中にカーソルが表示されていると、その中に文章の入力や図が挿入できます。
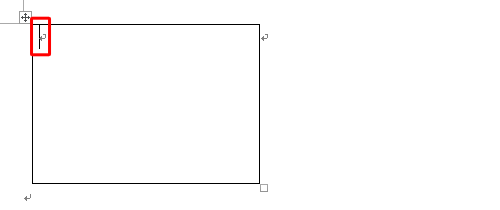
応用すると下図のような罫線も引けます。
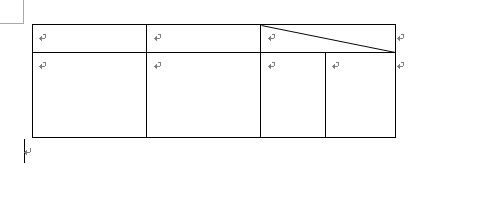
2. 罫線の種類と線種を変更する方法
罫線の種類と線種を変更するには、以下の操作手順を行ってください。
変更する対象をクリックし、罫線で囲まれた中にカーソルが表示されている状態にします。
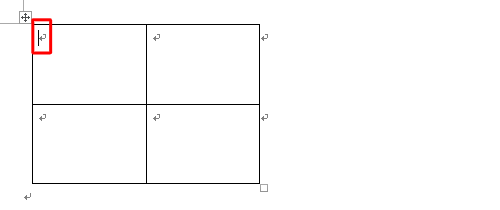
リボンに「表ツール」が表示されます。
「デザイン」タブをクリックし、「飾り枠」グループの「 」(線種とページ罫線と網かけの設定)をクリックします。
」(線種とページ罫線と網かけの設定)をクリックします。
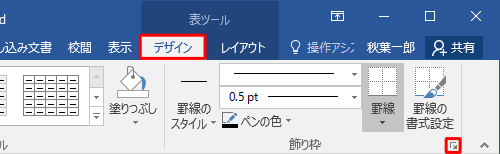
「線種とページ罫線と網かけの設定」が表示されます。
「罫線」タブをクリックし、各項目を設定して「OK」をクリックします。
※ 項目によって、ボックスをクリックしたり、スクロールしたりして設定します。ここでは例として、次のように設定を行います。
- 「種類」欄:「囲む」
- 「種類」ボックス:「
 」
」 - 「色」ボックス:「グリーン」
- 「線の太さ」ボックス:「1.5pt」
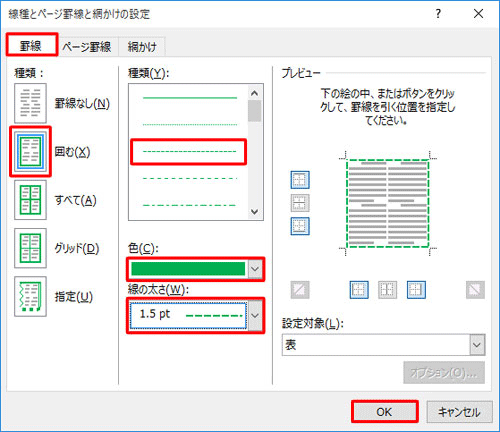
以上で操作完了です。
罫線の種類と線種が変更されたことを確認してください。
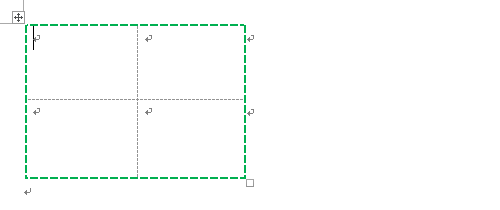
補足
リボンの「表ツール」にある「デザイン」タブをクリックし、「飾り枠」グループにある「ペンのスタイル」「ペンの太さ」「ペンの色」、また「罫線のスタイル」からも、罫線の種類と線種を変更できます。
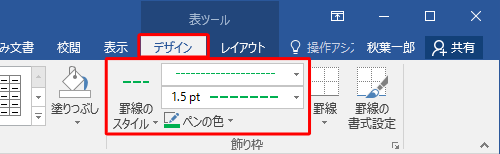
3. 罫線を削除する方法
罫線を削除するには、以下の操作手順を行ってください。
削除する対象の罫線をクリックし、罫線で囲まれた中にカーソルが表示されている状態にします。
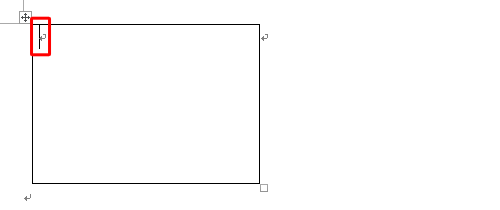
リボンに「表ツール」が表示されます。
「レイアウト」タブをクリックし、「罫線の作成」グループの「罫線の削除」をクリックします。
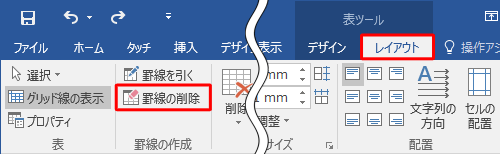
マウスポインターの形が消しゴムに変わったら、削除したい罫線をマウスポインターでクリックします。
ここでは例として、下辺を削除します。
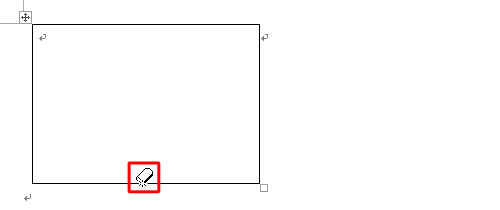
※ ほかに削除したい罫線がある場合は、この操作を繰り返します。
以上で操作完了です。
罫線が削除されたことを確認してください。
※ 一部の辺を削除するとその辺は点線で表示されますが、罫線は削除されています。
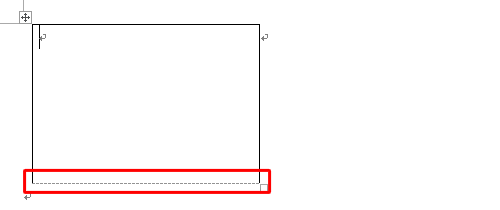
補足
一度に複数の罫線を削除したい場合は、マウスポインターが消しゴムになっている状態で、削除したい罫線をドラッグして範囲選択し、ドラッグを終了すると罫線が削除されます。
削除前
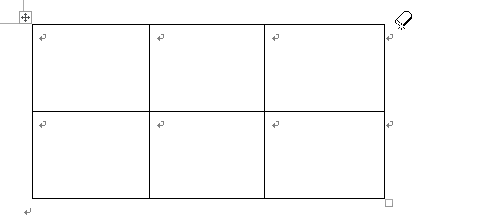
ドラッグ中:削除したい罫線が選択された状態
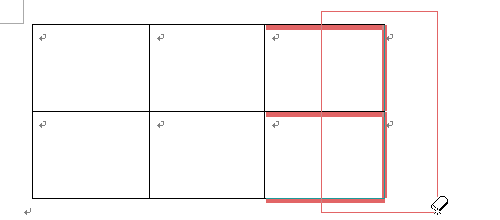
削除後
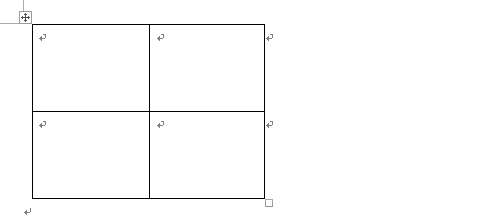
関連情報
このQ&Aに出てきた用語


 Wordでマウスを利用して罫線を引く方法
Wordでマウスを利用して罫線を引く方法







