Windows 10で再セットアップメディアを作成する方法(2018年7月以前発表機種) | ||
Windows 10で再セットアップメディアを作成する方法(2018年7月以前発表機種) |
|
Q&A番号:018395 更新日:2023/06/29 |
 | Windows 10で、再セットアップメディアを作成する方法(2018年7月以前発表機種)について教えてください。 |
 | プリインストールされている「再セットアップメディア作成ツール」を利用して、再セットアップメディアを作成できます。 |
はじめに
再セットアップは、通常は内蔵ハードディスク内の再セットアップ用データを利用して行いますが、ハードディスクの故障や再セットアップ用データの破損や消去などで、ハードディスク領域からの再セットアップができなくなってしまうことがあります。
「おてがるバックアップ」で「パソコン全体」、「ディスク、またはパーティション」をバックアップしたディスクを利用してハードディスクを復元する場合にも、再セットアップメディアが必要になります。
このような場合に備えて、ハードディスクの再セットアップ用データ破損などの前に、あらかじめ再セットアップメディアを作成しておくと、内蔵ハードディスク領域から再セットアップができなくなっても、メディアを使用してパソコンを購入時の状態に戻すことが可能なため、事前に作成しておくことをおすすめします。
※ パソコン購入後にインストールしたアプリなどは対象外となります。
システムイメージを作成しパソコン全体をバックアップするには、下記情報を参照してください。
 Windows 10でシステムイメージを作成しパソコン全体をバックアップする方法
Windows 10でシステムイメージを作成しパソコン全体をバックアップする方法
Windows 10で再セットアップメディアを作成できるのは、初回に1部のみです。2回目以降は作成することができません。
Windows 8.1 / 7からWindows 10へアップグレードした場合、元のOSのバージョンで再セットアップメディアは作成できません。元のOSのバージョンの再セットアップメディアを作成したい場合は、アップグレード前に再セットアップメディアを作成する必要があります。
Windows 10 Sがプリインストールされているパソコンでは、再セットアップメディアを作成することができません。
ただし、万が一の故障に備えて、初期状態に戻すための回復ドライブをUSBメモリに作成することはできます。
回復ドライブを作成する方法については、以下の情報を参照してください。
 Windows 10で回復ドライブを作成する方法
Windows 10で回復ドライブを作成する方法
ここでは、Windows 10にプリインストールされている「再セットアップメディア作成ツール」を利用して、再セットアップメディアを作成する方法を案内します。
※ Windows 10のアップデート状況によって、画面や操作手順、機能などが異なる場合があります。
※ お探しの情報ではない場合は、Q&A検索から他のQ&Aもお探しください。
 Q&A検索 - トップページ
Q&A検索 - トップページ
操作手順
Windows 10で再セットアップメディアを作成する(2018年7月以前発表機種)には、以下の操作手順を行ってください。
以下の項目を順に確認してください。
1. 注意事項
「再セットアップメディア作成ツール」を使って再セットアップメディアを作成する前に、以下の注意事項を確認してください。
以下のいずれかの項目を確認してください。
(1)ディスクで作成する場合
再セットアップメディアの作成には、2〜3時間程度かかります。
※ 製品モデルやその他の条件により、時間は異なります。再セットアップメディアをディスクで作成する場合は、未使用のDVD-Rディスク、DVD-R DL(2層式)ディスク、BD-Rディスク、BD-R DL(2層式)ディスクを準備する必要があります。
※ メディアの混在はできません。また、DVD-RとBD-R、DVD-RとDVD-R DL(2層式)などの混在もできません。メディアの種類や概要については、以下の情報を参照してください。
 CDやDVDの種類や概要について
CDやDVDの種類や概要について
 ブルーレイディスク(BD)の種類と概要について
ブルーレイディスク(BD)の種類と概要について必要なディスク枚数は、「3. 再セットアップメディアを作成する」の手順5のとおり、「アドバイス」欄に表示されます。必要な枚数を用意してから、再セットアップディスクを作成してください。
標準でDVD/BDドライブが搭載されていないモデルがあります。この場合、別売りのDVD/BDドライブを接続する必要があります。
なお、BD-Rディスク、BD-R DL(2層式)ディスクを使用できるのは、BDドライブモデルのみです。再セットアップメディアを作成する際、外付けハードディスクやSDカードなどが接続されていると、再セットアップメディア用のデータが外付けハードディスクやSDカードに上書きされてしまうことがあります。
再セットアップメディアを作成する前に、必ず外部記憶装置を取り外してください。
(2)USBメモリで作成する場合
USBメモリの容量は、32GBを推奨します。
※ モデルよっては16GBでも作成可能ですが、容量不足で作成できない場合があります。また、複数のUSBメモリに分割して作成することはできません。補足
64GB以上のUSBメモリでは、フォーマット形式によっては再セットアップメディアを作成できない場合や、作成した再セットアップメディアが正常に認識されない場合があります。
また、再セットアップメディアとして作成したUSBメモリに、ほかのデータを保存することはできません。再セットアップメディアの作成には、20〜30分程度かかります。
※ 製品モデルやその他の条件により、時間は異なります。再セットアップメディアを作成する際、外付けハードディスクやSDカードなどが接続されていると、再セットアップメディア用のデータが外付けハードディスクやSDカードに上書きされてしまうことがあります。
再セットアップメディアを作成する前に、必ず外部記憶装置を取り外してください。
2. 作成前の準備
「再セットアップメディア作成ツール」を起動する前に、以下の準備を行ってください。
外付けハードディスクやSDカードなど、増設した周辺機器や記録媒体をすべて取り外します。
インターネットとの接続に使っている電話回線ケーブルやLANケーブルを取り外します。
無線LANを使用している場合は、無線LAN機能をオフにします。
Windows 10で無線LAN機能をオフにするには、以下の情報を参照してください。
 Windows 10で無線LAN機能をオン/オフに切り替える方法
Windows 10で無線LAN機能をオン/オフに切り替える方法スクリーンセーバーやスリープ状態にならないようにします。
スクリーンセーバーやスリープ状態にならないようにするには、以下の情報を参照してください。
 Windows 10でスクリーンセーバーの設定を解除する方法
Windows 10でスクリーンセーバーの設定を解除する方法
 Windows 10でパソコン起動時にインフォボードが自動起動しないように設定する方法
Windows 10でパソコン起動時にインフォボードが自動起動しないように設定する方法
 Windows 10でパソコン使用中にインフォボードのスクリーンセーバーが起動しないように設定する方法
Windows 10でパソコン使用中にインフォボードのスクリーンセーバーが起動しないように設定する方法
 Windows 10でスリープ状態にならないように設定する方法
Windows 10でスリープ状態にならないように設定する方法TV機能搭載の機種は、録画予約の時間や番組表の受信時間とメディア作成の時間が重ならないようにします。
ウイルス対策ソフトなどを含む、起動中のアプリをすべて終了します。
※ 終了方法については、それぞれのアプリのヘルプなどを参照してください。
3. 再セットアップメディアを作成する
「再セットアップメディア作成ツール」を使って再セットアップメディアを作成するには、以下の操作手順を行ってください。
タスクバーの検索ボックスをクリックします。
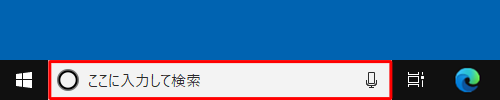
「再セットアップメディア作成ツール」と入力し、表示された検索結果から「再セットアップメディア作成ツール」をクリックします。
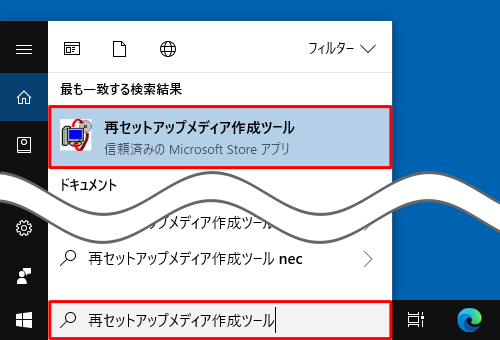
補足
「ユーザーアカウント制御」が表示された場合は、「はい」をクリックします。
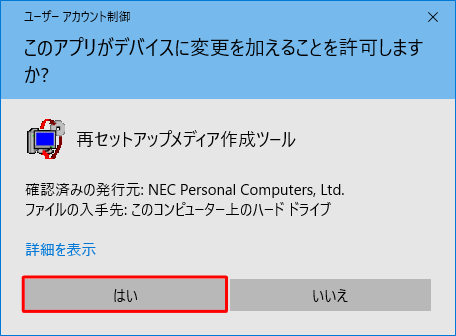
※ パスワード入力画面が表示された場合は、管理者アカウントのパスワードを入力します。ノートパソコンの場合、電源に接続しない状態でツールを起動すると、「現在電源に接続されていません。…」という画面が表示されます。
パソコンをACアダプターで電源に接続し、「OK」をクリックして、次の手順へ進みます。
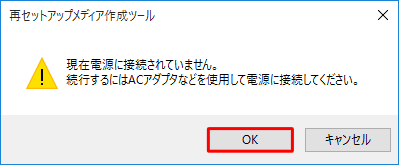
再セットアップメディアは一度しか作成することができません。
一度作成したあとに、再び再セットアップメディアを作成すると、「再セットアップメディアは作成済みです」が表示されます。
「OK」をクリックして操作を終了します。
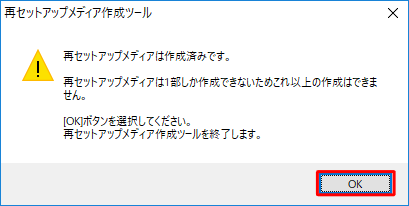
「再セットアップメディア作成ツール」が表示されます。
「次へ」をクリックします。
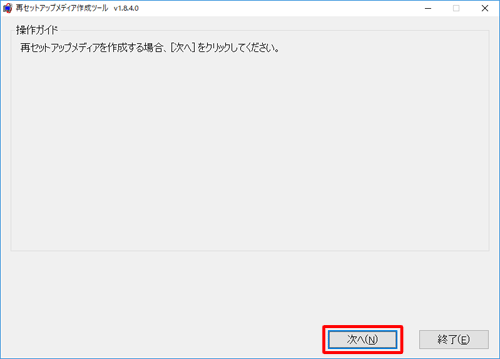
作成に使用するメディアの種類をクリックします。
ここでは例として、「DVD-Rディスク」をクリックします。
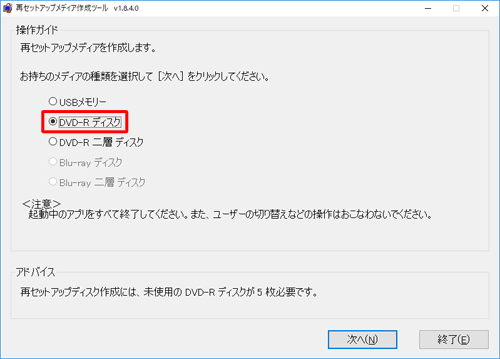
補足
USBメモリで作成する場合は、「USBメモリー」をクリックして「次へ」をクリックします。
「回復ドライブの作成」画面が表示されたら、以下の情報を参照し、「3. 回復ドライブを作成する」の手順5以降をを行ってください。
 Windows 10で回復ドライブを作成する方法
Windows 10で回復ドライブを作成する方法「アドバイス」欄に必要なディスク枚数が表示されます。
必要となるディスクの準備ができたら、「次へ」をクリックします。
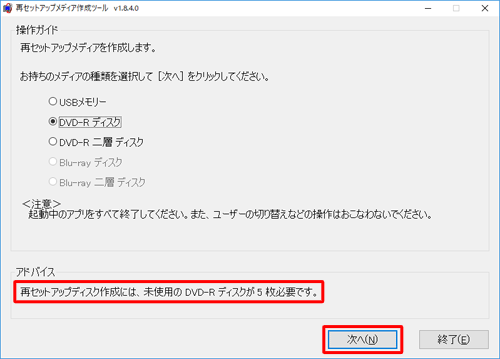
「作成開始ディスク」ボックスをクリックして、作成するディスクをクリックします。
初めての場合は「再セットアップディスク(1枚目)」をクリックします。
途中から作成する場合は、作成を開始するディスクをクリックします。
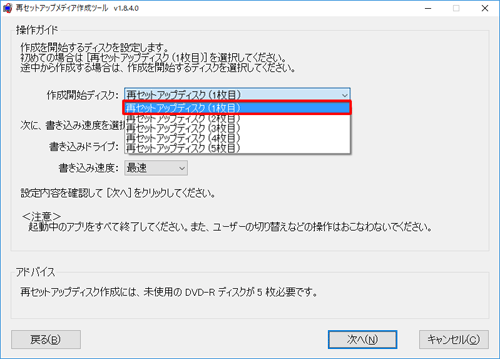
「書き込み速度」ボックスをクリックして、希望する書き込み速度をクリックしたら、「次へ」をクリックします。
ここでは例として、「最速」をクリックします。
※ 初期状態では「最速」が選択されています。書き込みに失敗した場合は、「中速」または「低速」にして再度作成してください。
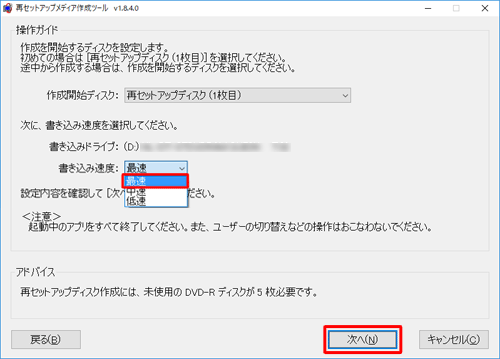
ディスクをパソコンにセットし、「作成開始」をクリックします。
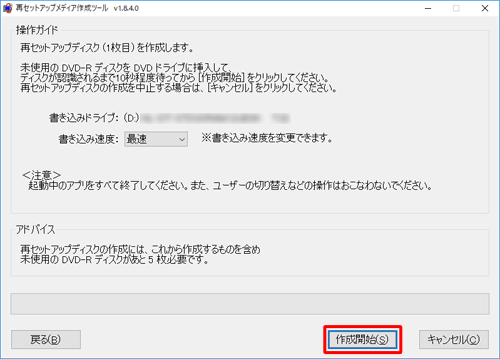
補足
下図のメッセージが表示された場合、挿入したディスクには書き込みができないため、別のディスクを挿入し、10秒程度時間が経過してから、「再試行」をクリックします。
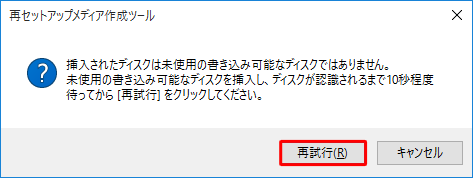
ディスクの作成中は、省電力状態にしたり、再起動、サインアウト、ユーザーの切り換え、ロックなどの操作をしないでください。
手順5で複数枚のディスクが必要と表示された場合、ディスク交換のメッセージが表示されたら、「OK」をクリックし、手順7の操作を行います。
すべてのディスクの書き込みが完了するまで、この操作を繰り返します。
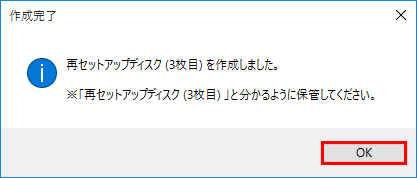
補足
ディスクを交換したら、何枚目の再セットアップディスクなのかがわかるように数字などを記入してください。
※ レーベル面への文字の書き込みは柔らかい油性のフェルトペンを使用し、ボールペン、鉛筆などの先の固い筆記具は使用しないでください。「再セットアップディスクを作成しました。…」とメッセージが表示されます。
「作成完了」をクリックします。
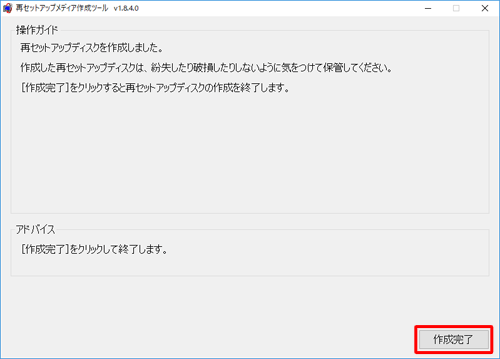
以上で操作完了です。
補足
再セットアップメディアは1部しか作成することができません。
破損や紛失に注意して、大切に保管してください。
このQ&Aに出てきた用語
Q&Aをご利用いただきありがとうございます
この情報はお役に立ちましたか?
お探しの情報ではなかった場合は、Q&A検索から他のQ&Aもお探しください。
 Q&A検索 - トップページ
Q&A検索 - トップページ
また、今後の改善のためアンケートにご協力をお願いします。
ご意見・ご要望等ございましたら、アンケート回答後のフォームにもご記入ください。
今後のコンテンツ改善に活用させていただきます。











