Windows 10の「メール」にメールアカウントを追加する方法 | ||
Windows 10の「メール」にメールアカウントを追加する方法 |
|
Q&A番号:018405 更新日:2022/04/28 |
 | Windows 10の「メール」に、メールアカウントを追加する方法について教えてください。 |
 | Windows 10の「メール」では、メールアカウントを追加することで、Outlook.comやGmailなど複数のメールが送受信できるようになります。 |
はじめに
Windows 10の「メール」では、Outlook.comやHotmail、Gmailなど、さまざまなメールアカウントを追加して、メールの確認や送受信を行うことができます。
また、ご利用のプロバイダーからの情報を設定し、POPやIMAPなどのメールアカウントも利用できます。
メールアカウントの種類や詳細については、以下の情報を参照してください。
 Windows 10の「メール」について
Windows 10の「メール」について
「メール」に初めてアカウントを設定する方法については、以下の情報を参照してください。
 Windows 10の「メール」でメールアカウントを設定する方法
Windows 10の「メール」でメールアカウントを設定する方法
お使いのパソコンの環境によって、メールの画面表示が異なります。
「メール」の表示形式については、以下の情報を参照してください。
 Windows 10で「メール」の表示形式を変更する方法
Windows 10で「メール」の表示形式を変更する方法
※ Windows 10のアップデート状況によって、画面や操作手順、機能などが異なる場合があります。
操作手順
Windows 10の「メール」にメールアカウントを追加するには、以下の操作手順を行ってください。
「メール」を起動し、画面左下から「
 」(設定)をクリックして、表示された一覧から「アカウントの管理」をクリックします。
」(設定)をクリックして、表示された一覧から「アカウントの管理」をクリックします。
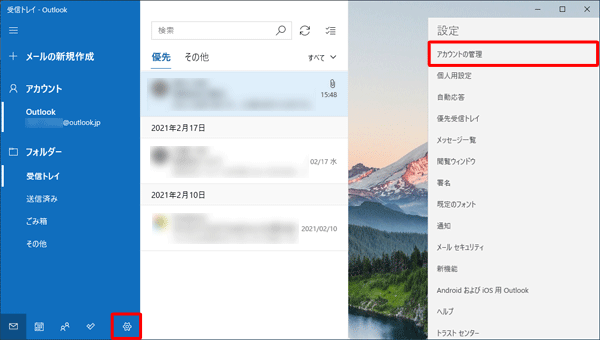
「アカウントの管理」が表示されたら、「アカウントの追加」をクリックします。
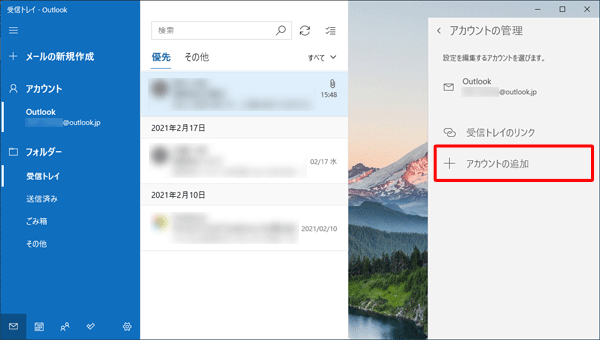
「アカウントの追加」が表示されます。
追加するメールアカウントの種類をクリックします。
ここでは例として、「Outlook.com」をクリックします。
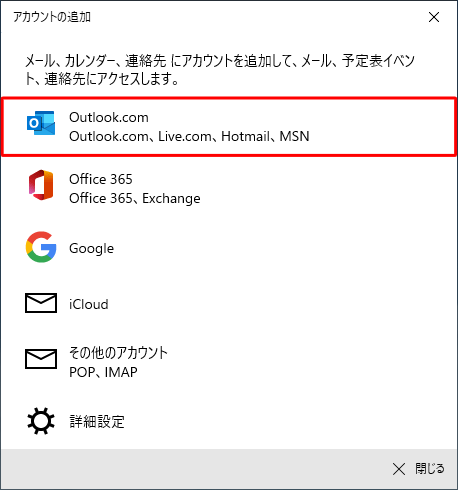
補足
ここからの画面遷移は、選択したメールアカウントの種類によって異なります。
表示される画面に沿って操作を行ってください。POPのメールアカウントを追加する場合については、以下の情報を参照してください。
 Windows 10の「メール」にPOPのメールアカウントを追加する方法
Windows 10の「メール」にPOPのメールアカウントを追加する方法IMAPのメールアカウントを追加する場合については、以下の情報を参照してください。
 Windows 10の「メール」にIMAPのメールアカウントを設定する方法
Windows 10の「メール」にIMAPのメールアカウントを設定する方法「サインイン」が表示されます。
「メール、電話、またはSkype」ボックスにメールアドレスを入力し、「次へ」をクリックします。
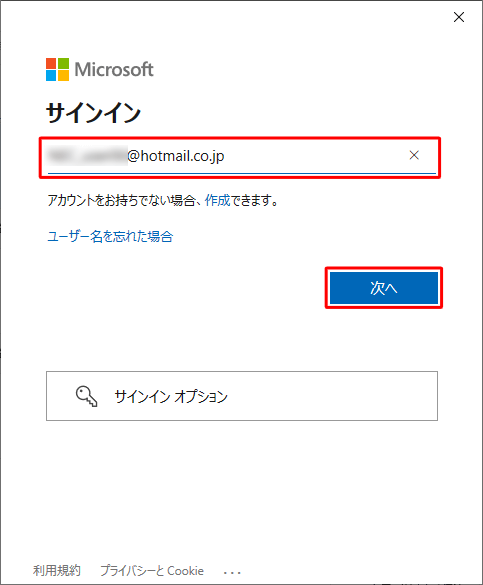
「パスワードの入力」が表示されます。
「パスワード」ボックスにパスワードを入力し、「サインイン」をクリックします。
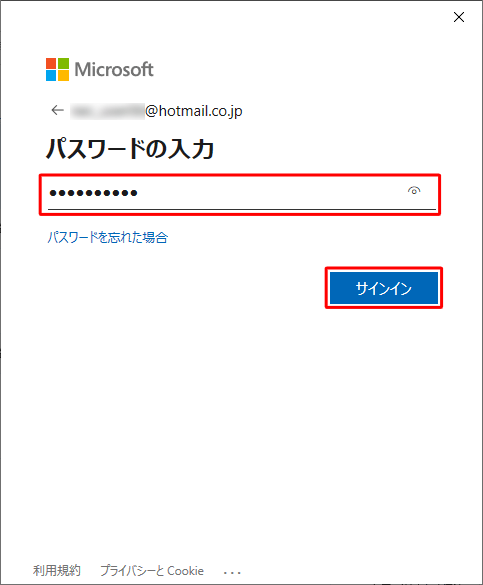
「すべて完了しました。」が表示されたら、「完了」をクリックします。
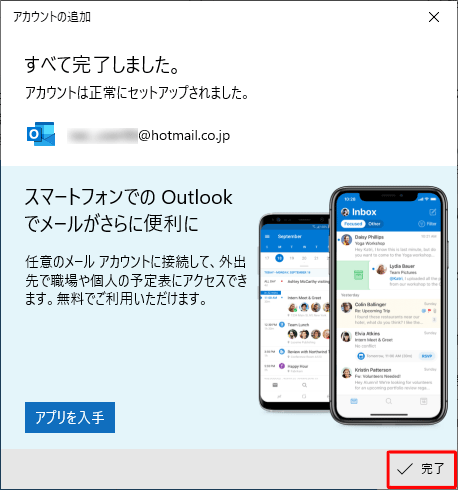
「アカウントの管理」欄にメールアカウントが追加されたことを確認します。
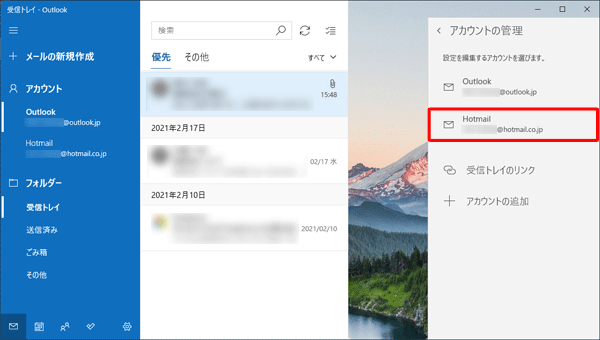
以上で操作完了です。
画面左側の「アカウント」欄からアカウントを切り替え、メールが使用できることを確認してください。
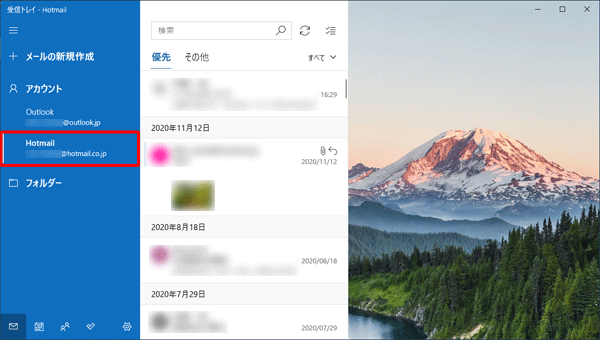
関連情報
このQ&Aに出てきた用語











