Windows 10でキーボードの固定キー機能を有効にする方法 | ||
Windows 10でキーボードの固定キー機能を有効にする方法 |
|
Q&A番号:018412 更新日:2023/10/12 |
 | Windows 10で、キーボードの固定キー機能を有効にする方法について教えてください。 |
 | キーボードの固定キー機能を有効にすると、複数のキーを同時に押す操作でも、キーを1つずつ押して操作することができます。 |
はじめに
Windowsでは、キーボードで複数のキーを同時に押す操作が必要になることがあります。
複数のキーを同時に押すのが困難な場合は、固定キー機能を有効にすると、キーを1つずつ押して操作を行うことができます。
固定キー機能を有効にして「Ctrl」キーや「Alt」キー、「Shift」キー、「Windows」キーなどを押し、そのキーから指を離しても押したキーが有効のまま次のキーを押すことができます。
※ Windows 10のアップデート状況によって、画面や操作手順、機能などが異なる場合があります。
※ お探しの情報ではない場合は、Q&A検索から他のQ&Aもお探しください。
 Q&A検索 - トップページ
Q&A検索 - トップページ
操作手順
Windows 10でキーボードの固定キー機能を有効にするには、以下の操作手順を行ってください。
以下のいずれかの項目を確認してください。
1. 「設定」から有効にする方法
「設定」からキーボードの固定キー機能を有効にするには、以下の操作手順を行ってください。
「スタート」をクリックし、「
 」(設定)にマウスカーソルを合わせます。
」(設定)にマウスカーソルを合わせます。
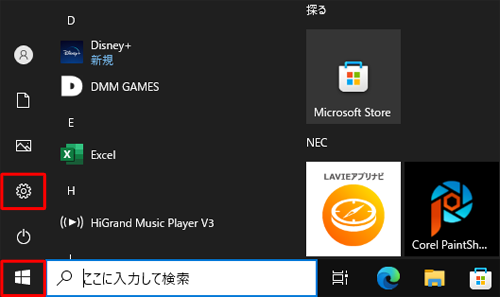
表示されたメニューから「設定」をクリックします。
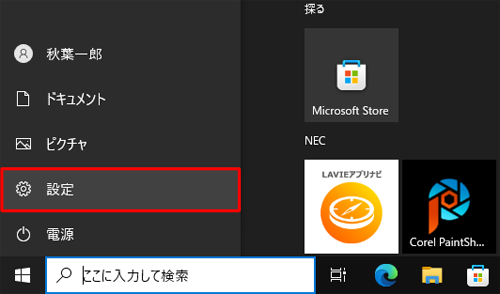
「設定」が表示されます。
「簡単操作」をクリックします。
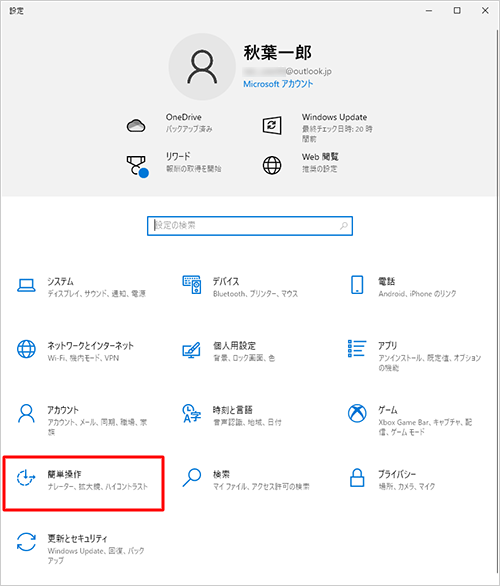
「簡単操作」が表示されます。
画面左側から「キーボード」をクリックし、「固定キー機能を使用する」欄から「キーボードショートカットで一度に1つずつキーを押す」のスイッチをクリックして「オン」にします。
※ スイッチ下部のチェックボックスから、詳細な設定をすることができます。
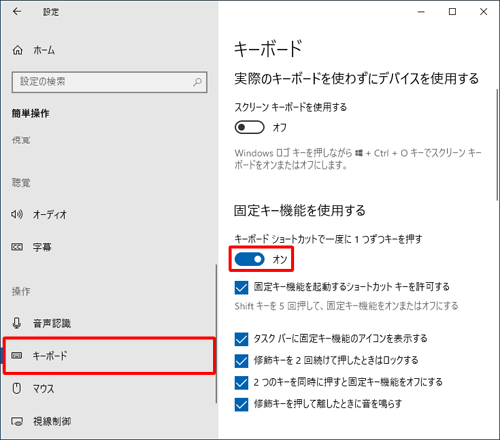
設定が完了したら、「x」(閉じる)をクリックして画面を閉じます。
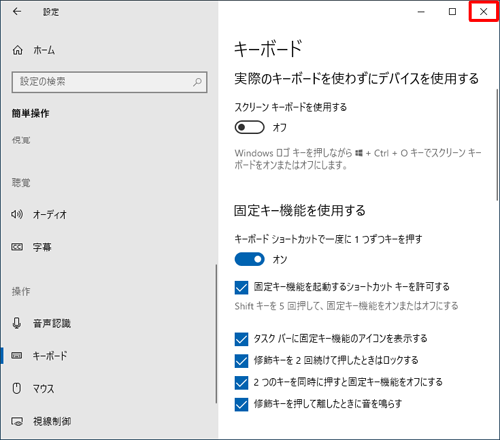
以上で操作完了です。
「Ctrl」キーや「Shift」キーなどを押して、固定キー機能が有効になったことを確認してください。
補足
固定キー機能を無効にする場合は、手順4で「キーボードショートカットで一度に1つずつキーを押す」のスイッチをクリックして「オフ」にします。
2. コントロールパネルから有効にする方法
コントロールパネルからキーボードの固定キー機能を有効にするには、以下の操作手順を行ってください。
「スタート」をクリックし、アプリの一覧を表示します。
「W」欄の「Windowsシステムツール」をクリックして、「コントロールパネル」をクリックします。
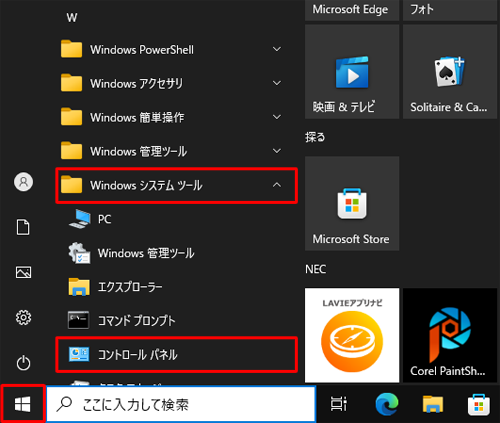
「コントロールパネル」が表示されます。
「表示方法」が「カテゴリ」になっていることを確認し、「コンピューターの簡単操作」をクリックします。
※ 表示方法がアイコンの場合は「コンピューターの簡単操作センター」をクリックし、表示された画面から「キーボードを使いやすくします」をクリックして手順4に進みます。
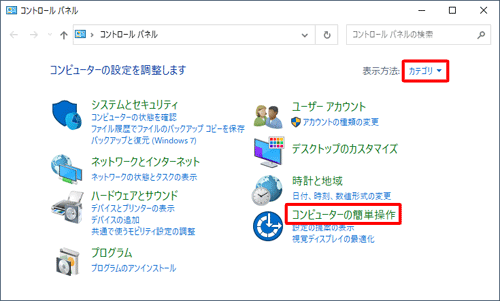
「コンピューターの簡単操作」が表示されます。
「キーボードの動作の変更」をクリックします。
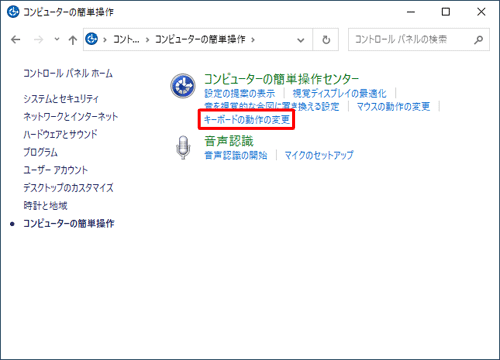
「キーボードを使いやすくします」が表示されます。
「入力しやすくします」欄から、「固定キー機能を有効にします」にチェックを入れ、「OK」をクリックします。
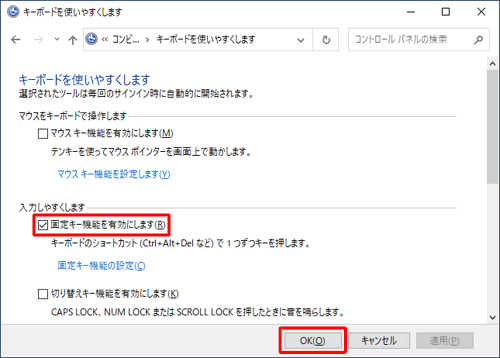
「コンピューターの簡単操作センター」が表示されたら、画面右上の「×」(閉じる)をクリックします。
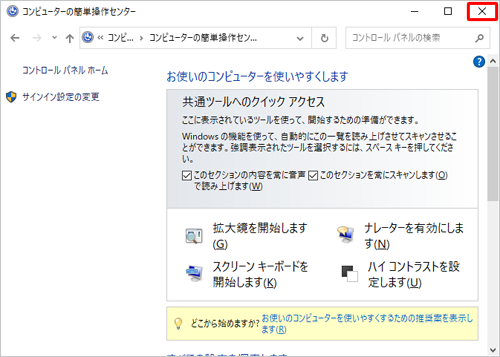
以上で操作完了です。
「Ctrl」キーや「Shift」キーなどを押して、固定キー機能が有効になったことを確認してください。
補足
固定キー機能を無効にする場合は、手順4の画面で「固定キー機能を有効にします」のチェックを外します。
このQ&Aに出てきた用語
Q&Aをご利用いただきありがとうございます
この情報はお役に立ちましたか?
お探しの情報ではなかった場合は、Q&A検索から他のQ&Aもお探しください。
 Q&A検索 - トップページ
Q&A検索 - トップページ
また、今後の改善のためアンケートにご協力をお願いします。
ご意見・ご要望等ございましたら、アンケート回答後のフォームにもご記入ください。
今後のコンテンツ改善に活用させていただきます。


 キーボードの固定キー機能を有効にする方法
キーボードの固定キー機能を有効にする方法








