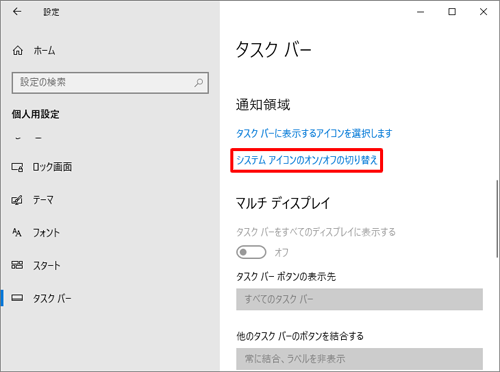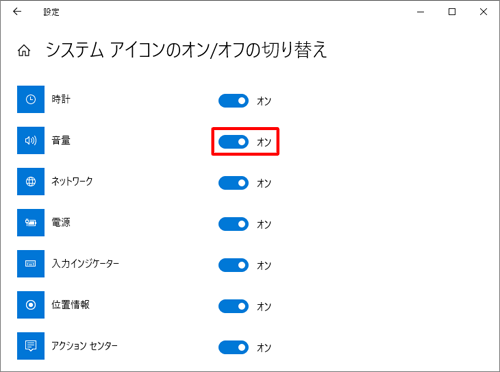Windows 10で通知領域に音量アイコンを表示する方法 | ||
Windows 10で通知領域に音量アイコンを表示する方法 |
|
Q&A番号:018435 更新日:2024/04/09 |
 | Windows 10で、通知領域に音量アイコンを表示する方法について教えてください。 |
 | 通知領域に表示するアイコンは、タスクバーの設定でオンオフを選択できます。音量アイコンを表示させると、デスクトップ画面から素早く音量調節できます。 |
はじめに
Windows 10の初期状態では音量アイコンが表示されていますが、設定の変更により音量アイコンが通知領域に表示されなくなってしまった場合は、ここで案内する操作を行うことで、再度通知領域に表示できます。
| 音量アイコンが表示 | 音量アイコンが非表示 |
|---|---|
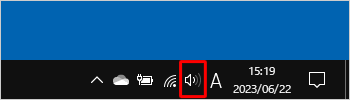 |
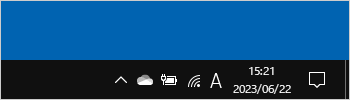 |
※ 音量アイコンが「 」になっている場合は、スピーカーが消音(ミュート)に設定されています。
」になっている場合は、スピーカーが消音(ミュート)に設定されています。
タスクバーのアイコンをクリックしても反応しない場合、以下の情報にある項目3以降の内容を確認してください。
 Windows 10でタスクバーが表示されない場合の対処方法
Windows 10でタスクバーが表示されない場合の対処方法
※ Windows 10のアップデート状況によって、画面や操作手順、機能などが異なる場合があります。
※ お探しの情報ではない場合は、Q&A検索から他のQ&Aもお探しください。
 Q&A検索 - トップページ
Q&A検索 - トップページ
 パソコン用語集
パソコン用語集
操作手順
Windows 10で通知領域に音量アイコンを表示するには、以下の操作手順を行ってください。
「スタート」をクリックし、「
 」(設定)にマウスカーソルを合わせます。
」(設定)にマウスカーソルを合わせます。
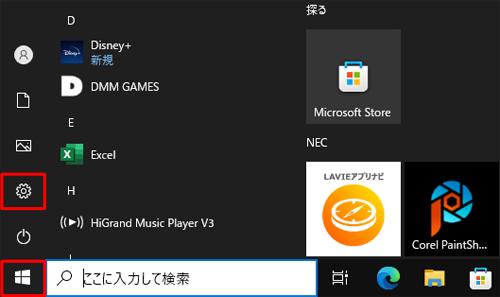
表示されたメニューから「設定」をクリックします。
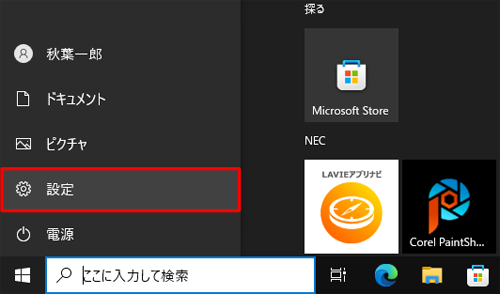
「設定」が表示されます。
「個人用設定」をクリックします。
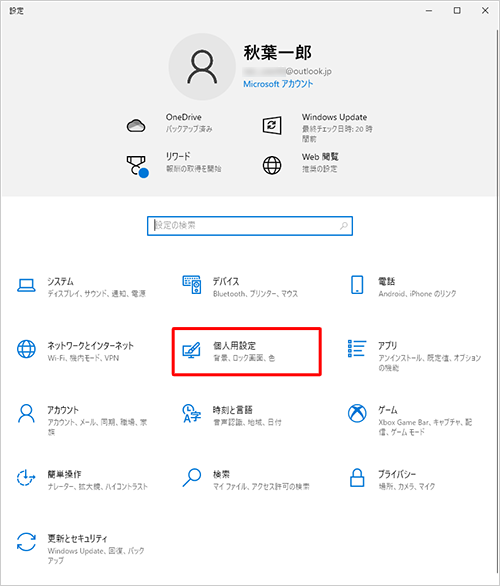
「個人用設定」が表示されます。
画面左側から「タスクバー」をクリックし、「通知領域」欄の「タスクバーに表示するアイコンを選択します」をクリックします。
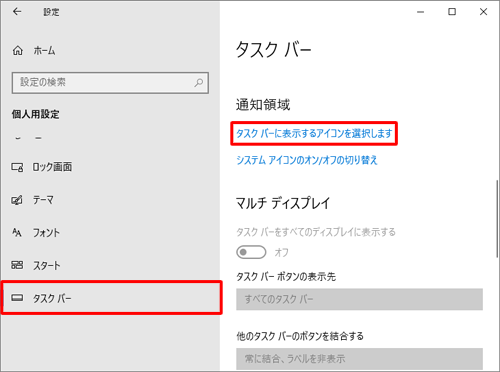
「音量」のスイッチをクリックして「オン」にします。
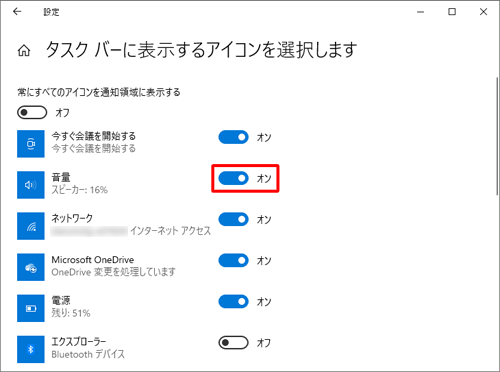
画面右上にある「×」(閉じる)をクリックして開いている画面を閉じます。
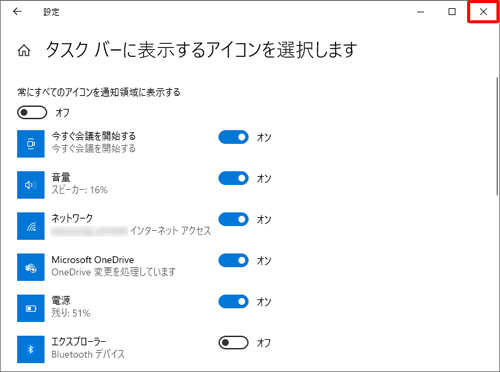
以上で操作完了です。
通知領域に音量アイコンが表示されていることを確認してください。
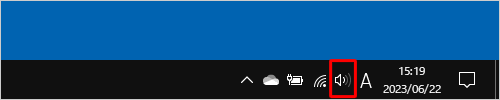
関連情報
このQ&Aに出てきた用語
Q&Aをご利用いただきありがとうございます
この情報はお役に立ちましたか?
お探しの情報ではなかった場合は、Q&A検索から他のQ&Aもお探しください。
 Q&A検索 - トップページ
Q&A検索 - トップページ
また、今後の改善のためアンケートにご協力をお願いします。
ご意見・ご要望等ございましたら、アンケート回答後のフォームにもご記入ください。
今後のコンテンツ改善に活用させていただきます。