Windows 10のInternet Explorer 11で表示しているWebページを保存する方法 | ||
Windows 10のInternet Explorer 11で表示しているWebページを保存する方法 |
|
Q&A番号:018465 更新日:2023/04/12 |
 | Windows 10のInternet Explorer 11で、表示しているWebページを保存する方法について教えてください。 |
 | Internet Explorer 11ではよく閲覧するWebページを、文字や画像を含めてパソコンに保存することができます。 |
はじめに
!注意
Microsoft社のInternet Explorerはサポート終了しました。
Microsoft EdgeやGoogle Chromeなど、ほかのブラウザ―を使用してください。
Microsoft Edgeがインストールされていない場合は、以下のWebページからダウンロードしてインストールすることができます。
 Microsoft Edgeのダウンロード
Microsoft Edgeのダウンロード
Internet Explorer 11では、表示しているWebページをHTML、MHTML、テキストなど、形式を指定して保存することができます。
画像と文字データを別々に保存したり、画像を含めて1つのファイルとして保存したりすることが可能です。
Webページの保存先は、任意のフォルダーを選択することができます。
※ Windows 10のアップデート状況によって、画面や操作手順、機能などが異なる場合があります。
操作手順
Windows 10のInternet Explorer 11で表示しているWebページを保存するには、以下の操作手順を行ってください。
Internet Explorer 11を起動し、保存したいWebページを表示します。
画面右上から「
 」(ツール)をクリックし、表示された一覧から「ファイル」にマウスポインターを合わせ、「名前を付けて保存」をクリックします。
」(ツール)をクリックし、表示された一覧から「ファイル」にマウスポインターを合わせ、「名前を付けて保存」をクリックします。
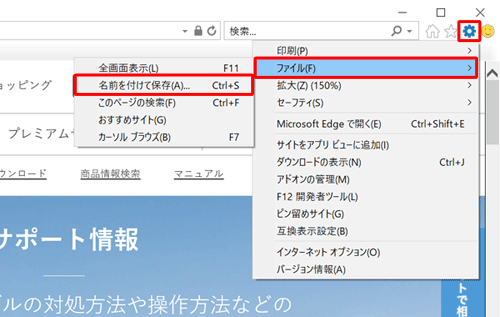
「Webページの保存」が表示されます。
保存場所を選択し、「ファイル名」ボックスに任意の名前を入力します。
ここでは例として、「デスクトップ」に保存します。
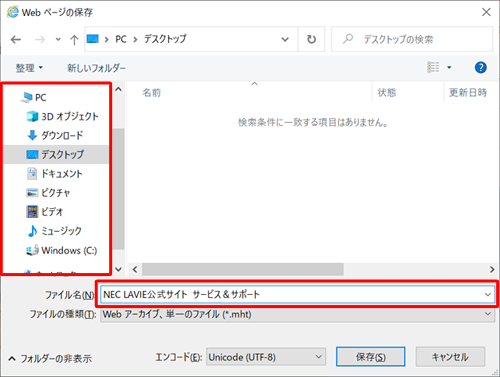
「ファイルの種類」ボックスから希望するファイル形式をクリックし、「保存」をクリックします。
ここでは例として、「Webページ、完全(*.htm;*.html)」を選択します。
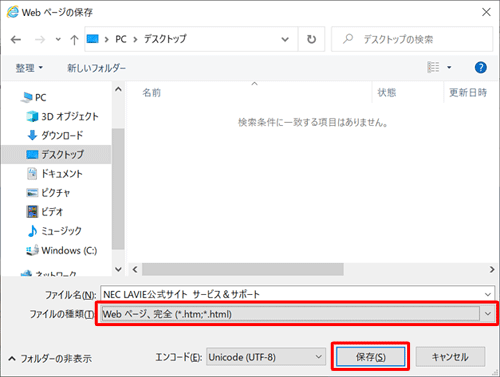
補足
「ファイルの種類」ボックスで選択できるファイル形式については、以下のとおりです。
「Webページ、完全(*.htm;*.html)」
Webページの文字データをHTMLファイルとして保存し、画像やスタイルシートなどのデータは元の形式でフォルダーに保存されます。「Webアーカイブ、単一のファイル(*.mht)」
Webページの内容を、画像を含めて1つのファイル(MHTMLファイル)として保存します。「Webページ、HTMLのみ(*.htm;*.html)」
Webページの文字データだけをHTMLファイルとして保存します。画像やそれ以外のデータは保存されません。「テキストファイル(*.txt)」
Webページの文字だけをテキストファイルとして保存します。
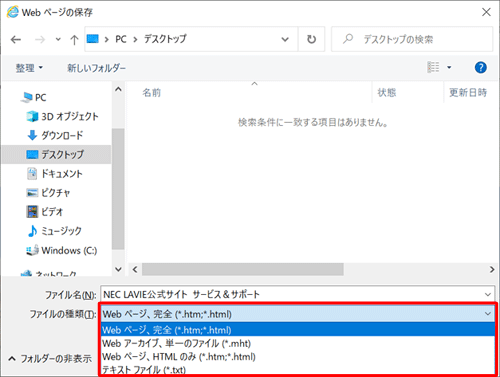
以上で操作完了です。
指定したフォルダーにファイルが保存されたことを確認してください。
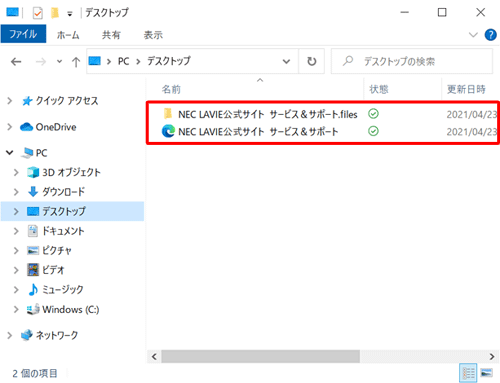
補足
保存したファイルをダブルクリックすると、既定のブラウザーやアプリが起動し、ファイルが表示されます。なお、保存したファイルの種類によってはInternet Explorer 11以外のアプリで表示される場合があります。
初期状態では、HTMLファイル(.htm/.html)はMicrosoft Edgeで表示され、テキストファイル(.txt)はメモ帳で表示されます。
起動する既定のアプリは、ファイルの種類に応じて任意のアプリに変更することができます。
ファイルの種類ごとに起動する既定のアプリを変更したい場合は、以下の情報を参照してください。
 Windows 10でアプリと拡張子の関連付けを変更する方法
Windows 10でアプリと拡張子の関連付けを変更する方法
このQ&Aに出てきた用語











