Windows 10で電源メニューに休止状態を表示する方法 | ||
Windows 10で電源メニューに休止状態を表示する方法 |
|
Q&A番号:018482 更新日:2022/01/25 |
 | Windows 10で、電源メニューに休止状態を表示する方法について教えてください。 |
 | 電源オプションから電源ボタンの動作の変更を行うと、電源メニューに休止状態の項目を追加することができます。 |
はじめに
Windows 10では、電源ボタンを押したときに既定で表示される電源メニューには、休止状態が表示されていません。
電源メニューに表示する項目は、電源オプションのシャットダウン設定から選択できます。
設定内容は、すべての電源プランに適用されます。
休止状態を有効にするには、管理者アカウントでサインインする必要があります。
管理者アカウントについては、以下の情報を参照してください。
 Windows 10のユーザーアカウントの種類(管理者/標準ユーザー)について
Windows 10のユーザーアカウントの種類(管理者/標準ユーザー)についてパソコンが会社や組織のネットワークに接続されている場合は、ネットワークポリシーの設定により休止状態にできない場合があります。
ノートパソコンでカバーを閉じたときに休止状態にする場合は、以下の情報を参照してください。
 Windows 10でノートパソコンのカバーを閉じたときに休止状態にする方法
Windows 10でノートパソコンのカバーを閉じたときに休止状態にする方法
※ Windows 10のアップデート状況によって、画面や操作手順、機能などが異なる場合があります。
操作手順
Windows 10で電源メニューに休止状態を表示するには、以下の操作手順を行ってください。
「スタート」をクリックし、「
 」(設定)にマウスカーソルを合わせます。
」(設定)にマウスカーソルを合わせます。
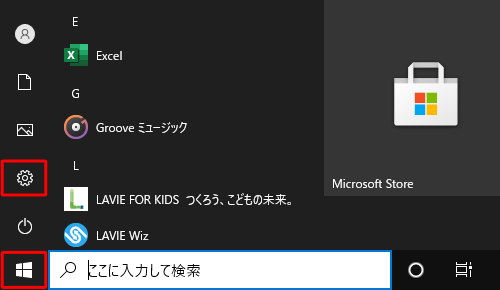
表示されたメニューから「設定」をクリックします。
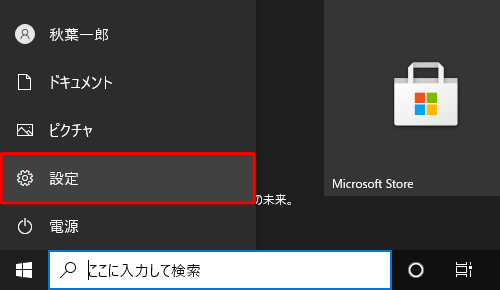
「設定」が表示されます。
「システム」をクリックします。
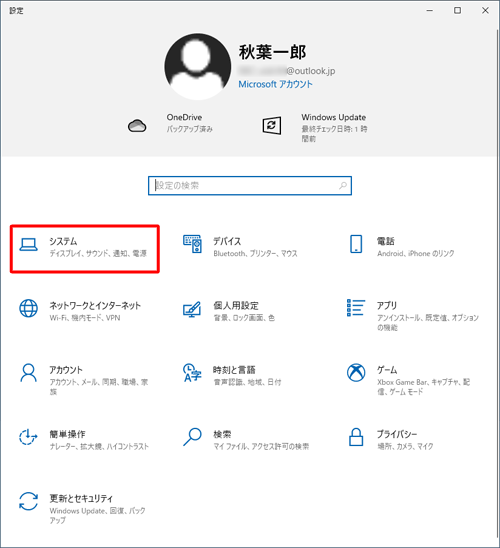
「システム」が表示されます。
画面の左側から「電源とスリープ」をクリックし、「関連設定」欄から「電源の追加設定」をクリックします。
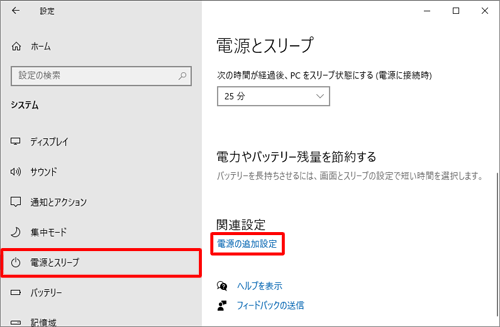
「電源オプション」が表示されます。
画面の左側から「電源ボタンの動作の選択」をクリックします。
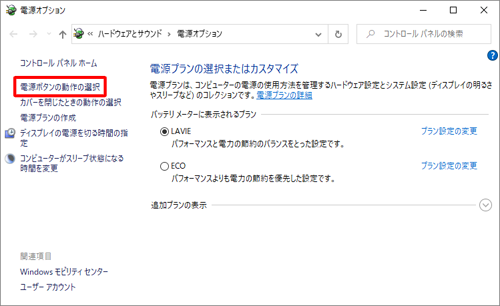
「電源ボタンの定義とパスワード保護の有効化」が表示されます。
「現在利用可能ではない設定を変更します」をクリックします。
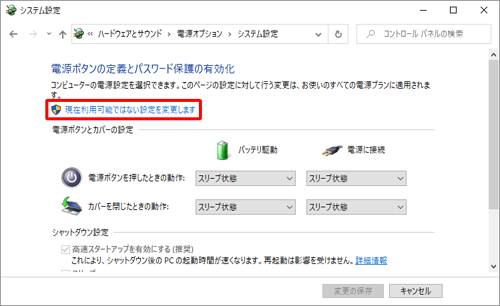
「シャットダウン設定」欄の「休止状態」にチェックを入れて、「変更の保存」をクリックします。
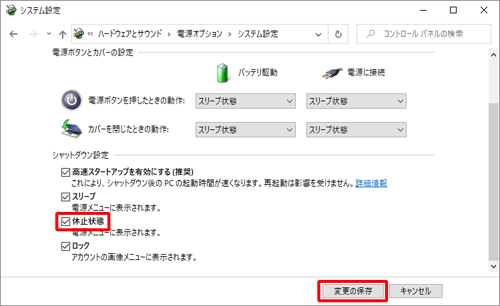
「電源オプション」画面に戻ったら、画面右上の「×」(閉じる)をクリックして画面を閉じます。
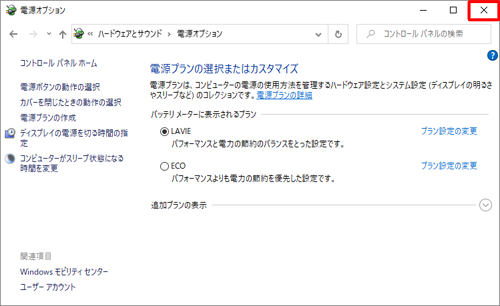
以上で操作完了です。
「スタート」→「 」(電源)の順にクリックし、表示された一覧に「休止状態」があることを確認してください。
」(電源)の順にクリックし、表示された一覧に「休止状態」があることを確認してください。
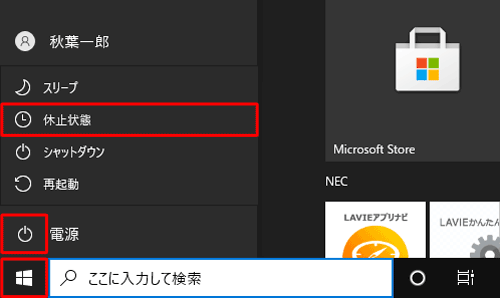
このQ&Aに出てきた用語











