Windows 10の省電力機能について | ||
Windows 10の省電力機能について |
|
Q&A番号:018488 更新日:2023/09/21 |
 | Windows 10の省電力機能について教えてください。 |
 | 省電力機能を使用すると、パソコンを使っていないときの消費電力を抑えられます。また、電源を完全にオフにしたときよりも短い時間でパソコンを復帰することができます。 |
はじめに
Windows 10では、一定時間パソコンを操作しない状態でいると、電力を節約するために、自動的に省電力状態に移行します。
省電力状態には、「ディスプレイを暗くする」「ディスプレイの電源を切る」「スリープ状態」「休止状態」の4つの状態が用意されています。
省電力状態に移行するまでの時間や過程は、使用している機種や、設定によって異なります。
ここでは、各省電力状態の詳細や、パソコンが省電力状態に移行する流れについて説明します。
※ Windows 10のアップデート状況によって、画面や操作手順、機能などが異なる場合があります。
※ お探しの情報ではない場合は、Q&A検索から他のQ&Aもお探しください。
 Q&A検索 - トップページ
Q&A検索 - トップページ
1. 省電力状態について
Windows 10の省電力機能には、省電力の状態が複数あります。
各状態については、以下の各項目を確認してください。
ディスプレイの電源を切る
ディスプレイの表示が消え、パソコンを起動したまま、ディスプレイのみ電源がオフになります。
通常よりも少し消費電力を下げることができます。
マウスやキーボードを操作をすると、ディスプレイの電源が入り、通常状態に戻ります。
スリープ状態
スリープ状態は、作業中のプログラムやデータをメモリに保存して、パソコン本体の動作を中断する機能です。
メモリのデータを保持するため、わずかに電力を消費します。
電力が供給された状態でスリープから復帰すると、メモリのデータを読み込んで短い時間で復帰し、作業の続きを再開できます。
ただし、コンセントが外れたり、停電が発生したりするなど、電源が供給されなくなると、作業中のデータはすべて失われます。
初期の状態では、ハイブリッドスリープが有効に設定されています。
ハイブリッドスリープをオフに設定している場合に、このスリープ状態になります。
※ お使いのパソコンによってはハイブリッドスリープ機能がない機種もあります。
電源スイッチを押すなどで通常状態に戻ります。
補足
ハイブリットスリープについて
ハイブリットスリープ状態は、作業中のプログラムやデータをメモリとハードディスクの両方に保存して、パソコン本体の動作を中断する機能です。
メモリのデータを保持するため、わずかに電力を消費します。
電力が供給された状態でハイブリッドスリープから復帰すると、メモリのデータを読み込んで短い時間で復帰し、作業の続きを再開できます。
スリープ中に電源プラグがコンセントから抜けても、ハードディスクからデータを読み出し、元の状態に復旧することができます。
休止状態
休止状態は、作業中のプログラムやデータをハードディスクに保存して電源を切る機能です。
パソコンを復帰すると、休止状態に入る前の状態から作業を再開することができます。
消費電力は、シャットダウンした場合とほぼ同じです。
休止状態では、電源ランプやアクセスランプなどは、シャットダウン時と同じ状態になります。
シャットダウンに比べて短い時間でパソコンの電源を切ったり、復帰したりできますが、スリープ状態に比べると、待機状態への移行や復帰までに時間がかかります。
電源スイッチを押すなどで通常状態に戻ります。
補足
初期の状態では、休止状態は電源メニューに表示されません。
手動で休止状態にする場合は、電源メニューに表示する必要があります。
休止状態を表示する方法については、以下の情報を参照してください。
 Windows 10で電源メニューに休止状態を表示する方法
Windows 10で電源メニューに休止状態を表示する方法
2. 省電力状態の移行の流れ
Windows 10では、パソコンを操作しない状態でいると、設定されている時間によって、自動的に省電力状態に移行します。
省電力状態への移行過程は、主に以下のようになります。
- 画面が自動的に暗くなる
- ディスプレイの電源が自動的に切れる
- スリープ状態になる
- Windowsを終了せずに休止状態になる
※ 起動中のパソコンがそれぞれの省電力状態に移行するまでの時間や過程は、ご使用の機種や設定によって異なります。
詳細については、電源オプションやLAVIEアシストなどで省電力機能について確認してください。
| デスクトップパソコンの一例 | ノートパソコンの一例 |
|---|---|
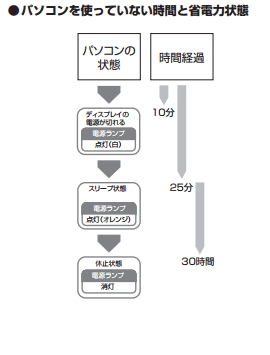 |
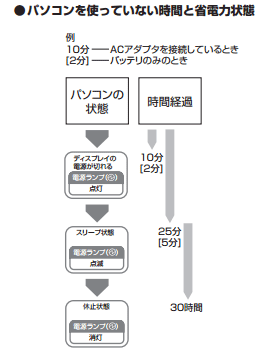 |
補足
上記で案内している経過時間は、電源オプションや電源プランの設定で任意の時間に変更することができます。
電源オプションの設定については、以下の情報を参照してください。
 Windows 10でディスプレイの電源が切れるまでの時間を変更する方法
Windows 10でディスプレイの電源が切れるまでの時間を変更する方法
 Windows 10でスリープ状態に移行するまでの時間を変更する方法
Windows 10でスリープ状態に移行するまでの時間を変更する方法
 Windows 10でスリープから一定時間経過後に休止状態にする方法
Windows 10でスリープから一定時間経過後に休止状態にする方法
電源プランで省電力状態への移行時間を変更する方法については、以下の情報を参照してください。
 Windows 10で電源プランを省電力プラン(ECOモード)に設定する方法
Windows 10で電源プランを省電力プラン(ECOモード)に設定する方法
関連情報
このQ&Aに出てきた用語











