Windows 10のInternet Explorer 11でWebページに記憶させたユーザー情報やパスワードを削除する方法 | ||
Windows 10のInternet Explorer 11でWebページに記憶させたユーザー情報やパスワードを削除する方法 |
|
Q&A番号:018580 更新日:2023/04/12 |
 | Windows 10のInternet Explorer 11で、Webページに記憶させたユーザー情報やパスワードを削除する方法について教えてください。 |
 | Webページに入力したユーザー情報は自動的に記憶されるため、パソコンを共有している場合は、ユーザー情報を削除することでセキュリティの向上につながります。 |
はじめに
!注意
Microsoft社のInternet Explorerはサポート終了しました。
Microsoft EdgeやGoogle Chromeなど、ほかのブラウザ―を使用してください。
Microsoft Edgeがインストールされていない場合は、以下のWebページからダウンロードしてインストールすることができます。
 Microsoft Edgeのダウンロード
Microsoft Edgeのダウンロード
Internet Explorer 11では、過去に入力したユーザー名やパスワードなどのユーザー情報が自動的に保存され、Webページへのユーザー情報の入力操作を省略することができます。ほかの人が使用する可能性のあるパソコンでは、セキュリティ上の問題を防止するために、Webページ上で入力したユーザー名やパスワードなどの個人情報は削除することをおすすめします。
ここで案内する手順を実施すると、すべてのWebページに記憶されたユーザー情報が削除されます。
特定のWebページに記憶させているユーザー情報を削除したい場合は、以下の情報を参照してください。
 Windows 10のInternet Explorer 11で記憶させたユーザー情報やパスワードをWebページごとに削除する方法
Windows 10のInternet Explorer 11で記憶させたユーザー情報やパスワードをWebページごとに削除する方法
パスワードを自動的に保存しないように設定するには、以下の情報を参照してください。
 Windows 10のInternet Explorer 11で以前入力したパスワードが自動的に入力されないように設定する方法
Windows 10のInternet Explorer 11で以前入力したパスワードが自動的に入力されないように設定する方法
※ Windows 10のアップデート状況によって、画面や操作手順、機能などが異なる場合があります。
操作手順
Windows 10のInternet Explorer 11でWebページに記憶させたユーザー情報やパスワードを削除するには、以下の操作手順を行ってください。
Internet Explorer 11を起動し、「
 」(ツール)をクリックして表示された一覧から「セーフティ」にマウスポインターを合わせて、「閲覧履歴の削除」をクリックします。
」(ツール)をクリックして表示された一覧から「セーフティ」にマウスポインターを合わせて、「閲覧履歴の削除」をクリックします。
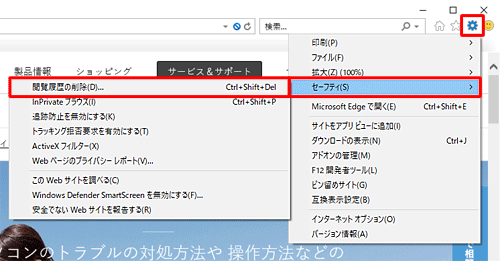
「閲覧の履歴の削除」が表示されます。
「フォームデータ」と「パスワード」にチェックを入れ、「削除」をクリックします。
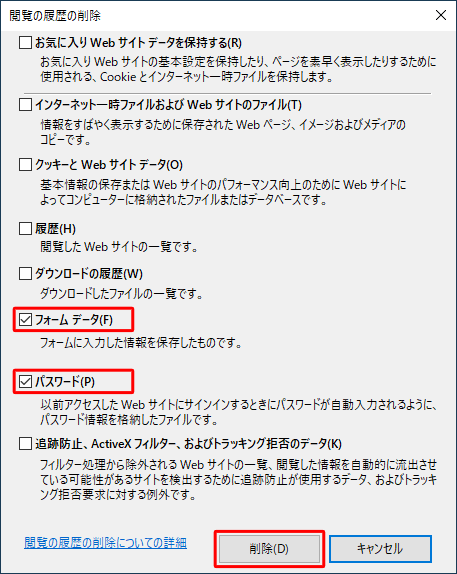
※ チェックが入っている項目すべてが削除対象になるため、フォームデータとパスワードのみを削除したい場合は、ほかのチェックを外してください。
以上で操作完了です。
画面下部に「選択された閲覧の履歴が削除されました。」というメッセージが表示されたことを確認してください。
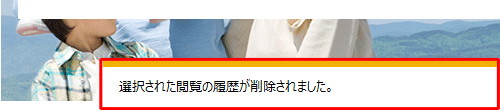
このQ&Aに出てきた用語











