Outlook 2013で関連するメールをまとめて表示(スレッド表示)する方法 | ||
Outlook 2013で関連するメールをまとめて表示(スレッド表示)する方法 |
|
Q&A番号:018647 更新日:2020/08/27 |
 | Outlook 2013で、関連するメールをまとめて表示(スレッド表示)する方法について教えてください。 |
 | 「スレッドとして表示」機能を有効にすると、メッセージがスレッド別に整理され、関連したメールのまとまりで表示されます。 |
はじめに
スレッドとは、同じ件名で送受信された「一連のメールのまとまり」のことです。
Outlookでは、スレッド表示機能を有効にすると、同じ件名でやりとりしたメールがスレッドとしてまとめて表示されます。
スレッド表示にすると、以前やりとりしたメールを探しやすくなります。
※ 初期の状態では、受信日時順で新しいメールが上部に表示されます。
受信日時順(初期設定時)
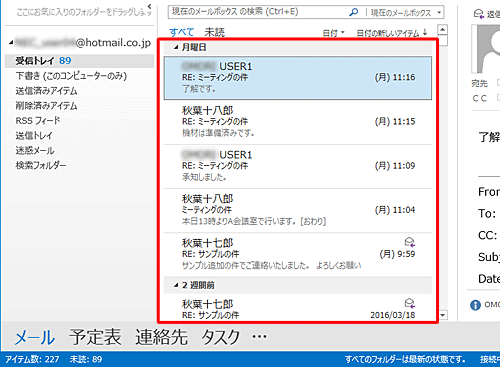
スレッド表示(一例)
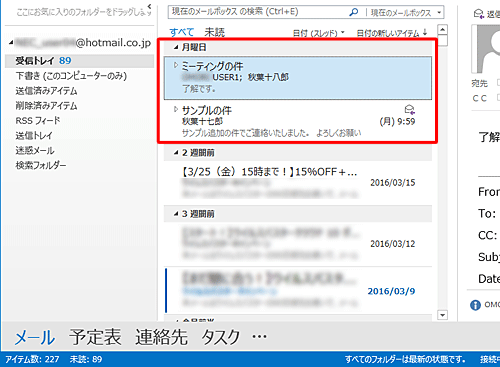
スレッド表示は、受信トレイなど指定したフォルダーのみに行うか、送信済みアイテムなどすべてのフォルダーに対して行うかを選択できます。また、受信メールと送信メールをまとめて、フォルダー上でスレッド表示することもできます。
操作手順
Outlook 2013で関連するメールをまとめて表示(スレッド表示)するには、以下の操作手順を行ってください。
画面左側の一覧から、スレッド表示するフォルダーを選択します。
※ すべてのフォルダーでスレッド表示する場合は、初期状態で選択される受信トレイのまま以下の操作を行います。
リボンから「表示」タブをクリックし、「メッセージ」グループの「スレッドとして表示」にチェックを入れます。
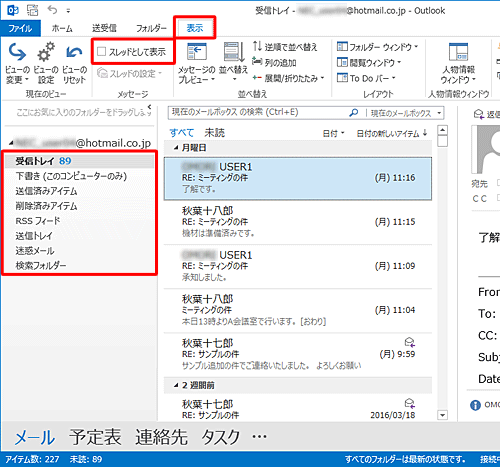
補足
「スレッドとして表示」がグレーアウトしてクリックできない場合は、リボンから「表示」タブをクリックし、「並べ替え」グループの「並べ替え」をクリックして、「日付」を選択します。
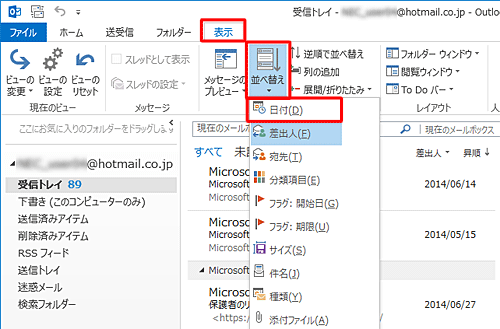
「メッセージをスレッド別に整理して表示する」というメッセージが表示されたら、スレッド表示するフォルダーに応じて、以下のいずれかをクリックします。
- 「すべてのメールボックス」:受信トレイや送信済みアイテムなど、すべてのフォルダーが対象です。
- 「このフォルダー」:手順1で選択したフォルダーのみスレッド表示されます。
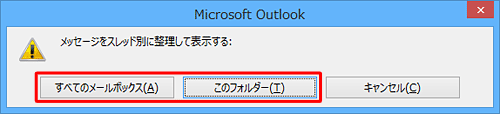
以上で操作完了です。
関連したメールがスレッド別にまとめて表示されたことを確認してください。
関連するメールを受信または送信すると、スレッド内に表示されます。
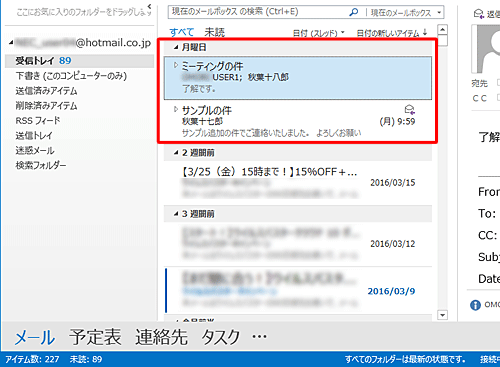
「 」をクリックすると、スレッド表示でまとめられたメールの一覧を確認できます。
」をクリックすると、スレッド表示でまとめられたメールの一覧を確認できます。
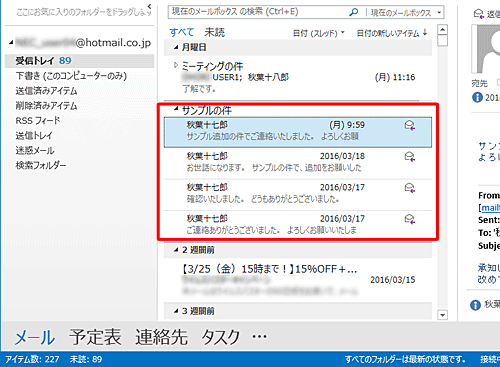
スレッドの表示形式を変更する場合は、以下の情報を参照してください。
 Outlook 2013でスレッドの表示形式を変更する方法
Outlook 2013でスレッドの表示形式を変更する方法
補足
スレッド表示をやめる場合は、以下の操作手順を行ってください。
画面左側の一覧から、スレッド表示をやめるフォルダーを選択します。
※ 全体をスレッド表示しない場合は、初期の状態で選択される受信トレイのまま以下の操作を行います。
リボンから「表示」タブをクリックし、「メッセージ」グループの「スレッドとして表示」のチェックを外します。
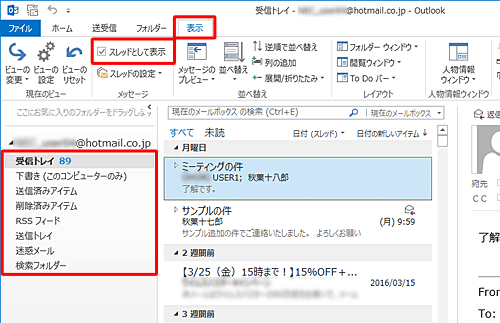
「メッセージをスレッド別に整理して表示しない」というメッセージが表示されたら、スレッド表示しないフォルダーに応じて、以下のいずれかをクリックします。
- 「すべてのメールボックス」:受信トレイや送信済みアイテムなど、すべてのフォルダーでスレッド表示が無効になります。
- 「このフォルダー」:手順1で選択したフォルダーのみスレッド表示が無効になります。
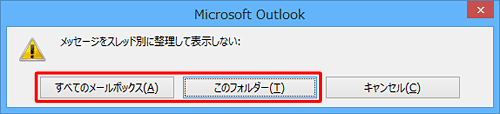
以上で操作完了です。
関連情報
このQ&Aに出てきた用語











