Windows 10でCD/DVD/ブルーレイディスクのデータを削除する方法 | ||
Windows 10でCD/DVD/ブルーレイディスクのデータを削除する方法 |
|
Q&A番号:018662 更新日:2023/08/08 |
 | Windows 10で、CD/DVD/ブルーレイディスクのデータを削除する方法について教えてください。 |
 | CD/DVD/ブルーレイディスクに保存したデータが不要になった場合は、一部のファイルまたはすべてのデータを削除することができます。 |
はじめに
CD/DVDやブルーレイディスクに書き込んだデータが不要になった場合は、Windows 10の機能を利用して、ファイルを個別に削除したり、すべてのデータを一括で削除したりできます。
※ CD-RWやDVD-RWなど、データの書き込みや消去を繰り返し行うことができるディスクのみ、データの削除を行うことが可能です。
ディスクのフォーマット(初期化)形式によって、仕様や削除する際の注意点が異なります。フォーマット形式については以下を参照してください。
ライブファイル形式
ライブファイル形式では、USBメモリと同じように、新たなデータの追加や編集、不要になったデータの削除を行うことができます。Windows XP以前のOSがインストールされているパソコンでは、データを読み取れない場合があります。
マスター形式
マスター形式では、データを書き込んだあとにファイルを個別に削除することはできません。一括削除のみ可能です。Windows XP以前のOSがインストールされたパソコンや、市販のCD/DVD/ブルーレイディスクプレイヤー(一部の機種を除く)でも、データを読み取ることができます。
ディスク内のデータを一度削除すると元に戻すことができなくなります。削除する前にデータの内容を確認してください。
ここでは例として、DVD-RWディスクのデータを削除する方法を案内していますが、ほかのディスクでも同様の操作が行えます。
※ Windows 10のアップデート状況によって、画面や操作手順、機能などが異なる場合があります。
操作手順
Windows 10でCD/DVD/ブルーレイディスクのデータを削除するには、以下の操作手順を行ってください。
以下の該当する項目を確認してください。
- 1. 一部のデータを削除する方法
※ ライブファイルシステム形式の場合のみ - 2. すべてのデータを削除する方法
1. 一部のデータを削除する方法
一部のデータを削除するには、以下の操作手順を行ってください。
データの消去を行いたいディスクをドライブに挿入します。
画面右下に「選択して、リムーバブルドライブに対して行う操作を選んでください。」というメッセージが表示されるので、クリックします。
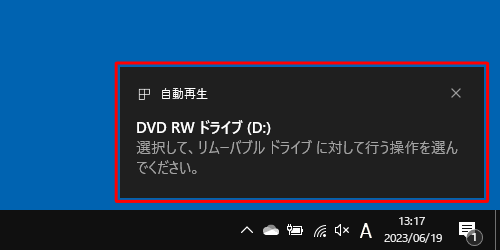
「リムーバブルドライブに対して行う操作を選んでください。」画面が表示されます。
「フォルダーを開いてファイルを表示」をクリックします。
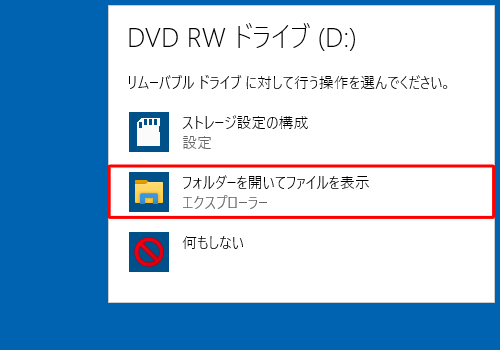
DVDドライブのデータ一覧が表示されます。
削除したいデータを右クリックし、表示された一覧から「削除」をクリックします。
ここでは例として、「sample(1)」を削除します。
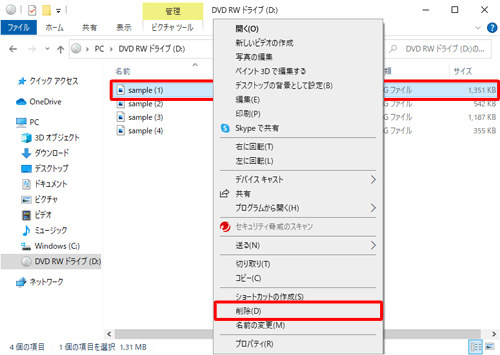
「ファイルの削除」が表示されます。
「はい」をクリックします。
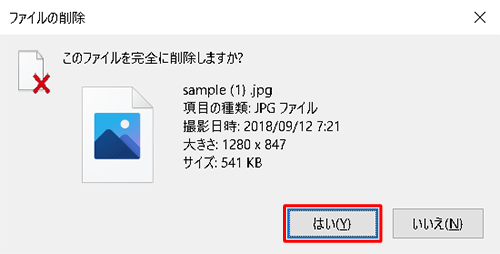
※ 上記の画面は表示されないことがあります。データが削除されるまでしばらく待ちます。
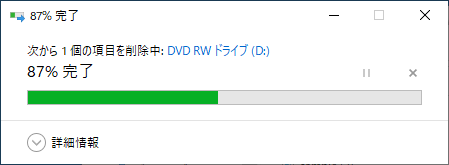
以上で操作完了です。
削除したデータが一覧に表示されていないことを確認してください。
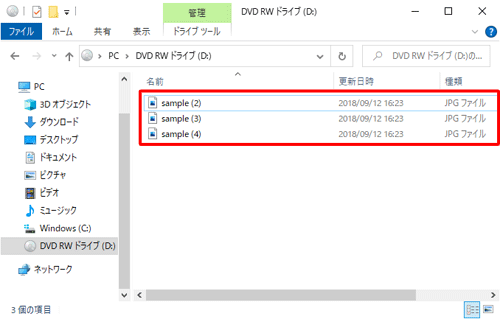
2. すべてのデータを削除する方法
すべてのデータを削除するには、以下の操作手順を行ってください。
データの消去を行いたいディスクをドライブに挿入します。
画面右下に「選択して、リムーバブルドライブに対して行う操作を選んでください。」というメッセージが表示されるので、クリックします。
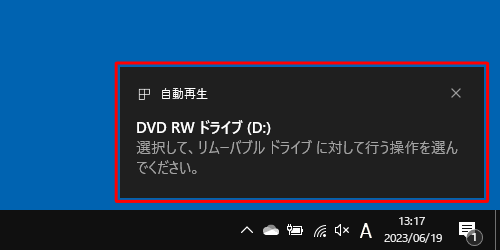
「リムーバブルドライブに対して行う操作を選んでください。」画面が表示されます。
「フォルダーを開いてファイルを表示」をクリックします。
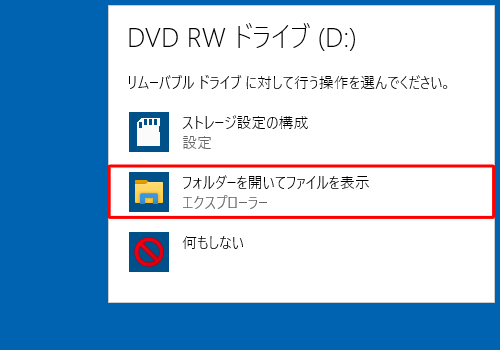
画面左側の「PC」欄からディスクを挿入したドライブ名を右クリックし、表示された一覧から「このディスクを消去する」をクリックします。
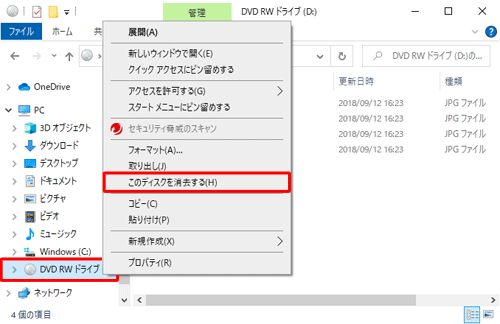
「ディスクへの書き込み」が表示されます。
「次へ」をクリックします。
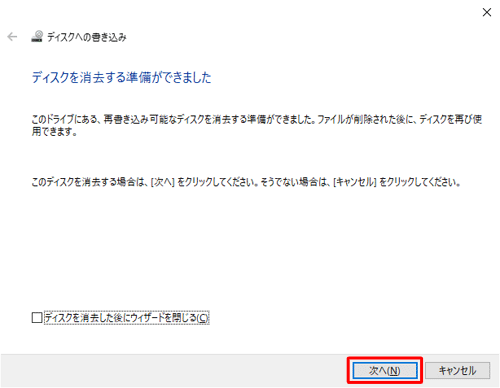
補足
「ディスクを消去した後にウィザードを閉じる」にチェックを入れると、ディスクの消去が完了した段階で自動的に画面が終了するため、手順7の操作が不要になります。
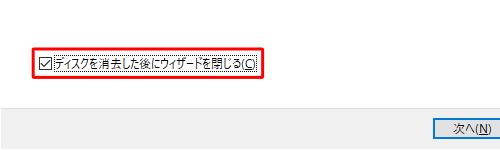
ディスクの消去が開始されるのでしばらく待ちます。
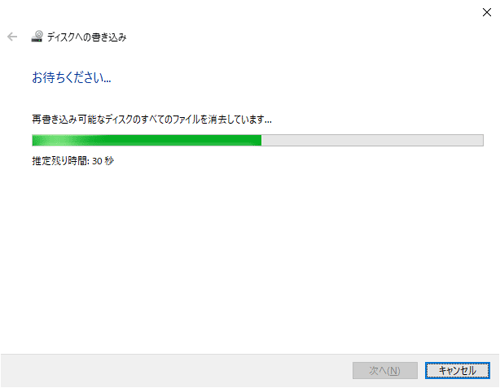
「消去は正しく完了しました」と表示されたら、「完了」をクリックします。
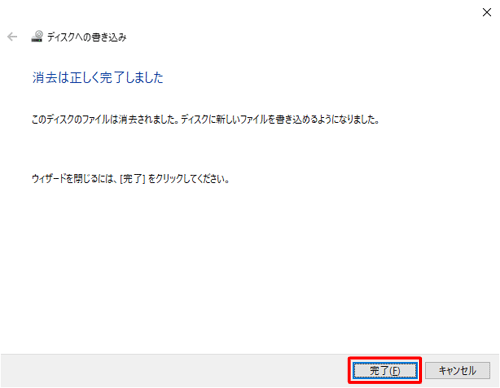
以上で操作完了です。
ディスク内のデータがすべて削除されていることを確認してください。
このQ&Aに出てきた用語


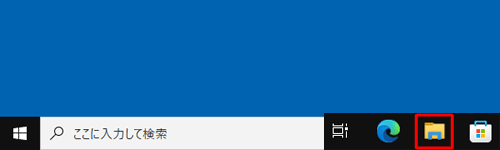
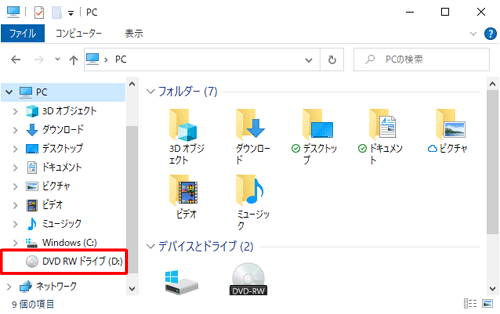
 CD/DVD/ブルーレイディスクのデータを削除する方法
CD/DVD/ブルーレイディスクのデータを削除する方法








