Windows 10でWindows(OS)が起動しない状態からスタートアップ修復を行う方法 | ||
Windows 10でWindows(OS)が起動しない状態からスタートアップ修復を行う方法 |
|
Q&A番号:018678 更新日:2023/10/05 |
 | Windows 10で、Windows(OS)が起動しない状態からスタートアップ修復を行う方法について教えてください。 |
 | 「BIOSセットアップユーティリティ」や「Novo Button Menu」などからスタートアップ修復を行うことで、Windows(OS)が起動しない場合に起動時の問題を修復することができます。 |
はじめに
Windows 10のスタートアップ修復とは、パソコンが正常に起動しなくなった場合に、起動を妨げる可能性のある問題がないかどうかを診断し、問題を検知した場合はその問題を修正する機能です。
スタートアップ修復は、システムファイルの欠落や損傷など、起動時の特定の問題を修復できます。
※ Windows 10のアップデート状況によって、画面や操作手順、機能などが異なる場合があります。
※ お探しの情報ではない場合は、Q&A検索から他のQ&Aもお探しください。
 Q&A検索 - トップページ
Q&A検索 - トップページ
操作手順
Windows 10でWindows(OS)が起動しない状態からスタートアップ修復を行うには、以下の操作手順を行ってください。
パソコンの電源を切ります。
スタートアップ修復を行うための画面を表示します。
機種によって操作方法が異なるため以下の手順を参照してください。以下の該当する項目を確認してください。
2018年7月〜2020年1月発表LAVIE Note Standardの場合
クリップの先などを使用してパソコン本体の「
 」(Novoボタン)を押します。
」(Novoボタン)を押します。補足
Novoボタンの場所は機種によって異なります。
添付のマニュアルやカタログで確認してください。
マニュアルが手元にない場合は、弊社ホームページ「電子マニュアルビューア」からマニュアルを確認することができます。
 電子マニュアルビューア
電子マニュアルビューア「Novo Button Menu」が表示されます。
キーボードの矢印キー「↓」で「System Recovery」を選択し、「Enter」キーを押します。手順3に進みます。
2020年1月発表LAVIE First Mobileの場合
パソコンの電源を入れ、すぐにキーボードの「F12」キーを数回押します。
※ キーボードなしモデルの場合は、音量調節ボタン(+)と電源スイッチを同時に押します。「Boot Menu」と「App Menu」が表示されます。
「App Menu」から「Rescure and Recovery」をクリック(タップ)します。手順3に進みます。
上記以外の機種の場合
パソコンの電源を入れ、すぐにキーボードの「F2」キーを数回押します。
補足
LAVIE Hybrid Fristaの場合は、「F2」キーの代わりに音量の「+」または「-」を数回押します。
また、画面右上のキーボードアイコンをタッチし、画面にキーボードを表示させて手順bへ進んでください。LAVIE Hybrid ZEROの一部の機種(HZ330、HZ300、HZ100)では、「F2」キーの代わりに音量の「-」を押します。
LAVIE Desk Towerの場合は、「F11」キーを押して手順4へ進んでください。
「BIOSセットアップユーティリティ」が表示されます。
キーボードの矢印キー「→」で「Exit(終了)」を選択します。
※ 「Enter」キーは押さずに、手順cへ進みます。
※ BIOS画面は機種によって英語または日本語で表記されます。ここでは英語表記で案内し、日本語表記を( )で案内しています。
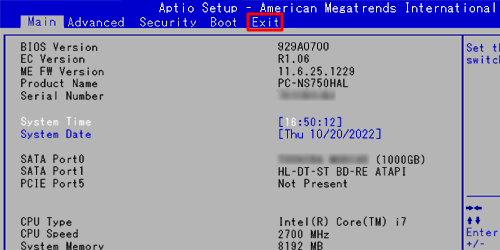
矢印キー「↓」で「HDD Recovery(HDDリカバリー)」を選択し、「Enter」キーを押します。
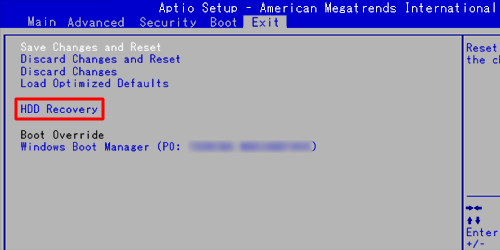
「Execute HDD Recovery(HDDリカバリーを実行しますか)」が表示されます。
「Yes(はい)」を選択し、「Enter」キーを押します。
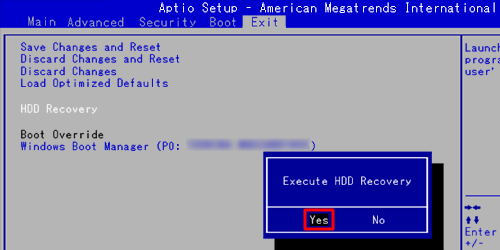
手順3に進みます。
黒い画面にNECのロゴが表示され、「Please wait(お待ちください)」と表示されるので、画面が切り替わるまで待ちます。
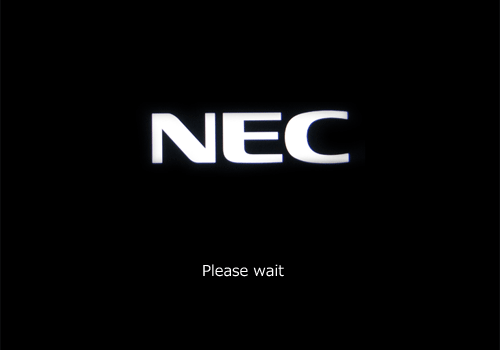
「オプションの選択」が表示されます。
「トラブルシューティング」をクリックします。
※ お使いのマウスによってはこの画面からマウス操作が可能です。
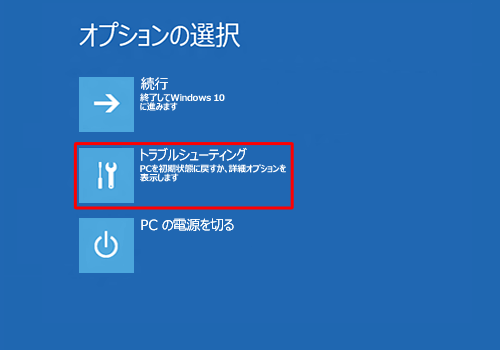
「トラブルシューティング」が表示されます。
「詳細オプション」をクリックします。
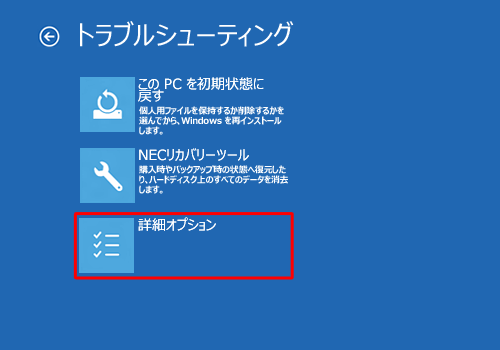
「詳細オプション」が表示されます。
「スタートアップ修復」をクリックします。
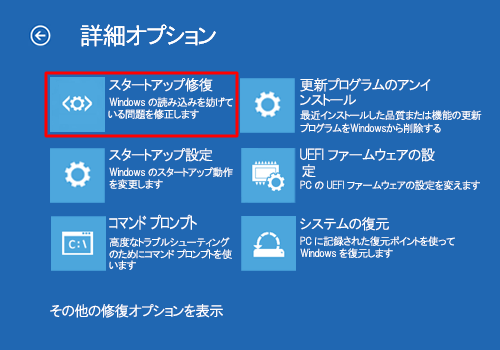
※ 「スタートアップ修復」が表示されていない場合は、「その他の修復オプションを表示」をクリックします。補足
機種によっては、「スタートアップ修復」をクリックすると、Windowsの選択画面が表示されます。
「Windows 10」をクリックし、手順9へ進みます。
※ すぐにスタートアップ修復が始まります。
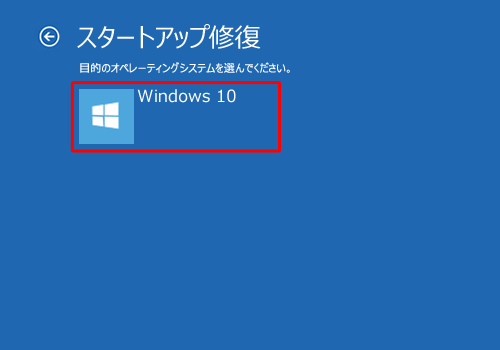
使用するアカウントをクリックします。
※ この一覧には、管理者アカウントが表示されます。ここでは、管理者アカウントでサインインする必要があります。
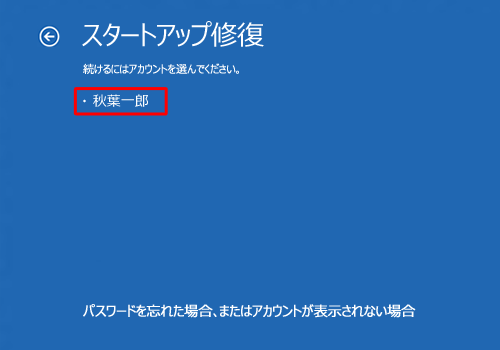
アカウントのパスワードを入力し、「続行」をクリックします。
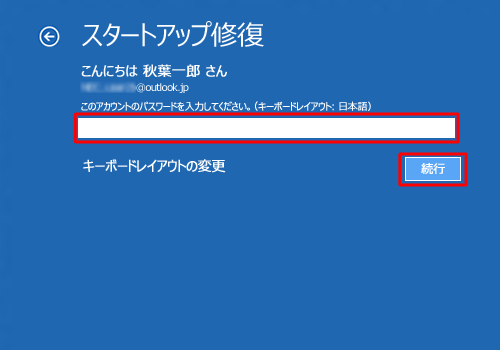
黒い画面にNECのロゴが表示され、「PCを診断中」が表示されるので、修復が完了するまでしばらく待ちます。
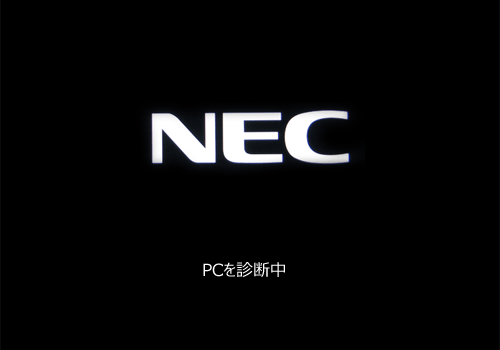
以上で操作完了です。
修復に成功した場合は、Windows(OS)が正常に起動します。
補足
問題が見つからない場合や修復できなかった場合は「スタートアップ修復でPCを修復できませんでした」と表示されます。
「詳細オプション」をクリックし、手順4が表示されたら、「続行」をクリックして、Windows(OS)が問題なく起動するか確認してください。
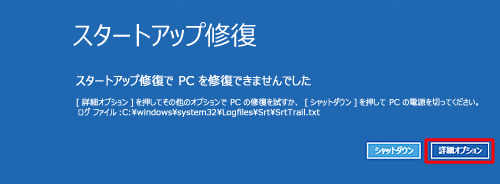
スタートアップ修復で問題が解決しない場合は、システムの復元やPCを初期状態に戻すなどほかの対処方法を行ってください。
 Windows 10でWindows(OS)が起動しない状態からシステムの復元を行う方法
Windows 10でWindows(OS)が起動しない状態からシステムの復元を行う方法
 Windows 10でWindows(OS)が起動しない状態からハードディスク内のデータを使用して再セットアップを行う方法
Windows 10でWindows(OS)が起動しない状態からハードディスク内のデータを使用して再セットアップを行う方法ここで案内している対処方法をすべて行っても問題が解決しない場合は、ハードウェアが故障している可能性も考えられるため、修理申し込みを検討してください。
以下のページから修理を申し込むことができます。
 修理サービス
修理サービス
このQ&Aに出てきた用語
Q&Aをご利用いただきありがとうございます
この情報はお役に立ちましたか?
お探しの情報ではなかった場合は、Q&A検索から他のQ&Aもお探しください。
 Q&A検索 - トップページ
Q&A検索 - トップページ
また、今後の改善のためアンケートにご協力をお願いします。
ご意見・ご要望等ございましたら、アンケート回答後のフォームにもご記入ください。
今後のコンテンツ改善に活用させていただきます。











