Windows 10でWindows(OS)が起動しない状態からシステムイメージを使ってドライブを復元する方法 | ||
Windows 10でWindows(OS)が起動しない状態からシステムイメージを使ってドライブを復元する方法 |
|
Q&A番号:018698 更新日:2023/09/21 |
 | Windows 10で、Windows(OS)が起動しない状態からシステムイメージを使ってドライブを復元する方法について教えてください。 |
 | システムイメージを使用すると、システム環境やドライブ構成、アプリ情報など、Windowsが正常に動作するのに必要なドライブ全体をまとめて復元できます。 |
はじめに
システムイメージとは、Windowsの動作に必要なドライブ全体を完全にコピーしたファイルのことです。
あらかじめシステムイメージを作成しておくことで、パソコンに問題が発生した場合に、システム設定やプログラム、ドライブ構成、ドキュメントなどのすべてのデータ、インストールしたアプリ情報など、パソコンのドライブ全体の情報を一度にまとめて復元することができます。
システムイメージを使用してドライブを復元するには、あらかじめシステムイメージを作成し、ドライブの状態をバックアップしておく必要があります。
システムイメージを作成するには、以下の情報を参照してください。
 Windows 10でシステムイメージを作成しパソコン全体をバックアップする方法
Windows 10でシステムイメージを作成しパソコン全体をバックアップする方法
ここでは、Windowsが起動しない状態でシステムイメージを使用して復元をする手順を案内しています。
Windowsが起動できる状態からシステムイメージを使用して復元を行う場合は、以下の情報を参照してください。
 Windows 10でシステムイメージを使ってドライブを復元する方法
Windows 10でシステムイメージを使ってドライブを復元する方法
※ Windows 10のアップデート状況によって、画面や操作手順、機能などが異なる場合があります。
※ お探しの情報ではない場合は、Q&A検索から他のQ&Aもお探しください。
 Q&A検索 - トップページ
Q&A検索 - トップページ
操作手順
Windows 10でWindows(OS)が起動しない状態からシステムイメージを使ってドライブを復元するには、以下の操作手順を行ってください。
以下の項目を順に確認してください。
1. 注意事項
システムイメージを使ってドライブを復元する前に、以下の注意事項を確認してください。
復元実行中にパソコンの電源が切れると、パソコンが正常に起動できなくなる可能性があります。
ノートパソコンの場合は、ACアダプターを使用してください。パソコンに問題がある時点でシステムイメージを作成していた場合、その問題も含めて復元されます。
システムイメージを使用した復元では、ドライブの任意の項目のみを個別に選択して復元することはできません。
バックアップしたあとに作成したデータは復元を実行すると削除されます。
2. 復元前の準備
システムイメージを使ってドライブを復元する前に、以下の準備を行ってください。
バックアップを外付けハードディスクやDVD/ブルーレイディスクなどのメディアに保存している場合は、事前にパソコンに接続してください。
3. システムイメージで復元する
Windows(OS)が起動しない状態からシステムイメージを使ってドライブを復元するには、以下の操作手順を行ってください。
パソコンの電源を切ります。
システムイメージで復元するための画面を表示します。
機種によって操作方法が異なるため以下の手順を参照してください。以下の該当する項目を確認してください。
2018年7月〜2020年1月発表LAVIE Note Standardの場合
クリップの先などを使用してパソコン本体の「
 」(Novoボタン)を押します。
」(Novoボタン)を押します。補足
Novoボタンの場所は機種によって異なります。
添付のマニュアルやカタログで確認してください。
マニュアルが手元にない場合は、弊社ホームページ「電子マニュアルビューア」からマニュアルを確認することができます。
 電子マニュアルビューア
電子マニュアルビューア「Novo Button Menu」が表示されます。
キーボードの矢印キー「↓」で「System Recovery」を選択し、「Enter」キーを押します。手順3に進みます。
2020年1月発表LAVIE First Mobileの場合
パソコンの電源を入れ、すぐにキーボードの「F12」キーを数回押します。
※ キーボードなしモデルの場合は、音量調節ボタン(+)と電源スイッチを同時に押します。「Boot Menu」と「App Menu」が表示されます。
「App Menu」から「Rescure and Recovery」をクリック(タップ)します。手順3に進みます。
上記以外の機種の場合
パソコンの電源を入れ、NECのロゴが表示されたら「F2」キーを何回か押します。
補足
LAVIE Hybrid Fristaの場合は、「F2」キーの代わりに音量の「+」または「-」を数回押します。
また、画面右上のキーボードアイコンをタッチし、画面にキーボードを表示させて手順bへ進んでください。LAVIE Hybrid ZEROの一部の機種(HZ330、HZ300、HZ100)では、「F2」キーの代わりに音量の「-」を押します。
LAVIE Desk Towerの場合は、「F11」キーを押して手順4へ進んでください。
「BIOSセットアップユーティリティ」が表示されます。
キーボードの矢印キー「→」で「Exit(終了)」を選択します。
※ 「Enter」キーは押さずに、手順cへ進みます。
※ BIOS画面は機種によって日本語または英語で表記されています。ここでは英語表記で案内し、日本語表記を( )で案内しています。
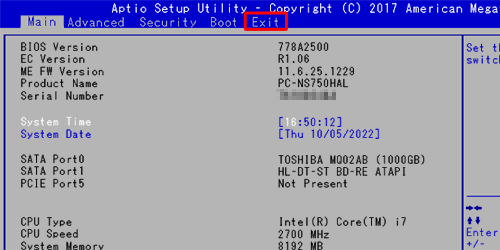
矢印キー「↓」で「HDD Recovery(HDDリカバリー)」を選択し、「Enter」キーを押します。
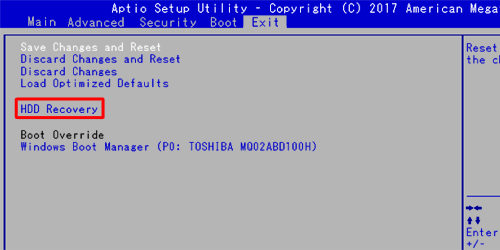
「Execute HDD Recovery(HDDリカバリーを実行しますか?)」が表示されます。
「Yes(はい)」を選択し、「Enter」キーを押します。
※ この画面が表示されない場合は、手順3に進みます。
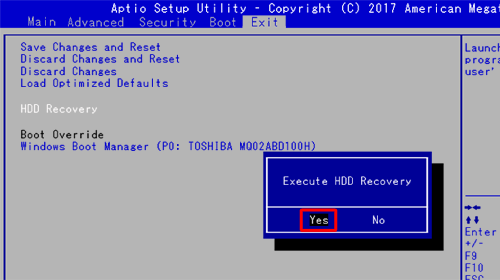
手順3に進みます。
NECのロゴ画面が表示されるので、画面が切り替わるまで待ちます。
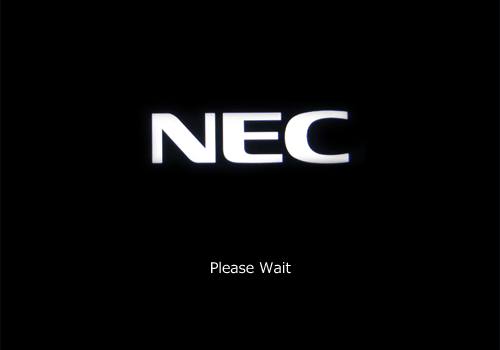
-
「オプションの選択」が表示されます。
「トラブルシューティング」をクリックします。
※ お使いのマウスによってはこの画面からマウス操作が可能です。
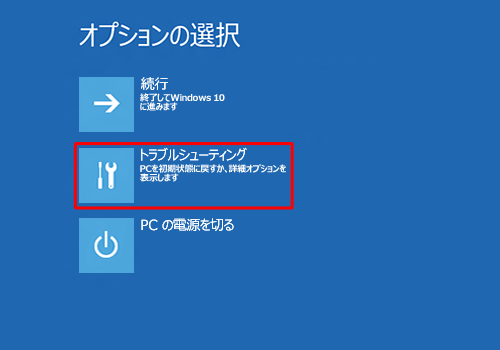
「トラブルシューティング」が表示されます。
「詳細オプション」をクリックします。
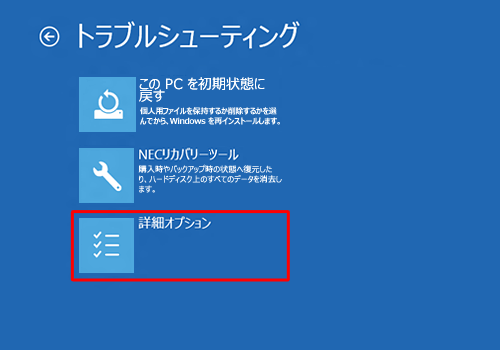
「詳細オプション」が表示されます。
「イメージでシステムを回復」をクリックします。
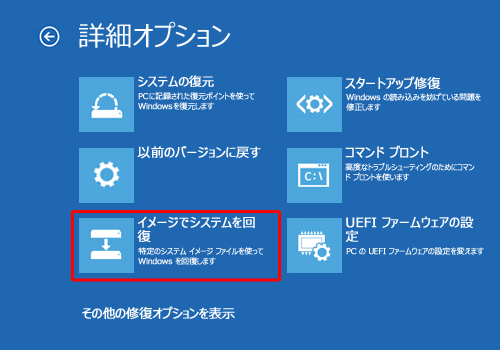
※ 「イメージでシステムを回復」が表示されていない場合は、「その他の修復オプションを表示」をクリックします。「イメージでシステムを回復」が表示されます。
ドライブを復元するアカウントをクリックします。
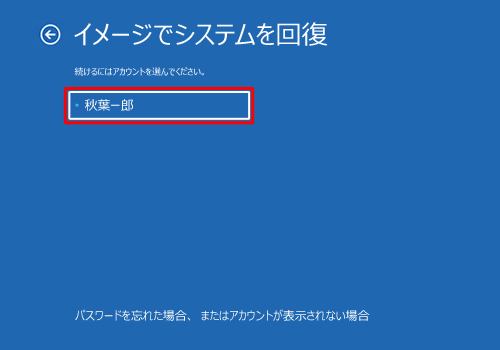
補足
「パスワードを忘れた場合、またはアカウントが表示されない場合」をクリックすると、以下のようなメッセージが表示されます。
内容を確認して「再起動」をクリックし、状況に応じてユーザーアカウントの設定をそれぞれ確認してください。
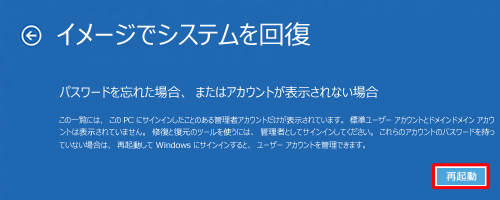
アカウントのパスワードを忘れた場合
システムイメージでドライブを復元するには、アカウントのパスワードを入力する必要があります。
アカウントのパスワードを忘れた場合は、以下の情報を参照し、パスワードを準備してください。
 Windows 10でユーザーアカウントのパスワードを忘れた場合の対処方法
Windows 10でユーザーアカウントのパスワードを忘れた場合の対処方法目的のアカウント名が表示されていない場合
システムイメージで復元を行うには、アカウントが管理者アカウントに設定されている必要があります。
以下の情報を参照し、アカウントの種類を「管理者」に変更してから、ドライブの復元操作を行ってください。
 Windows 10でユーザーアカウントの種類(管理者/標準ユーザー)を変更する方法
Windows 10でユーザーアカウントの種類(管理者/標準ユーザー)を変更する方法
選択したアカウント名とメールアドレスが表示されます。
「このアカウントのパスワードを入力してください。」ボックスにパスワードを入力し、「続行」をクリックします。
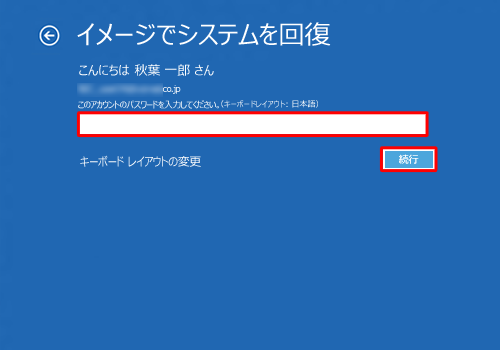
※ 入力言語を変更したい場合は、「キーボードレイアウトの変更」をクリックし、目的の入力方法を選択します。「コンピューターイメージの再適用」が表示されます。
適用したいシステムイメージに応じて、以下の項目のいずれかをクリックし、「次へ」をクリックします。「利用可能なシステムイメージのうち最新のものを使用する(推奨)」
最近作成されたシステムイメージの保存場所、作成日時、コンピューター名が表示されています。
該当のシステムイメージでパソコンを復元する場合は、この項目をクリックし、「次へ」をクリックします。「システムイメージを選択する」
上記以外のシステムイメージでパソコンを復元する場合はこの項目をクリックし、「次へ」をクリックして、利用可能なシステムイメージ一覧表示されたら適用したいシステムイメージを選択します。
DVDやブルーレイディスクなどのメディアから復元する場合は、システム修復ディスクと入れ替えて、次の画面にある「最新の情報に更新」をクリックし、該当の項目が表示されたら選択します。
ここでは例として、「利用可能なシステムイメージのうち最新のものを使用する(推奨)」をクリックします。
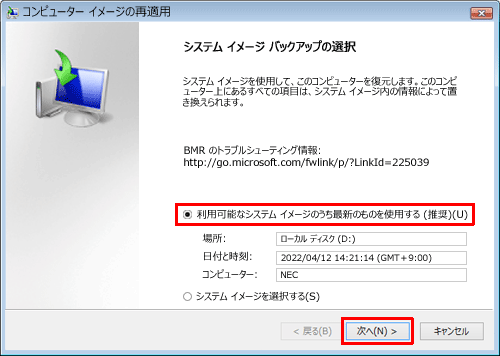
補足
「このコンピューター上にシステムイメージが見つかりません。」と表示された場合は、システムイメージが認識できていません。
システムイメージの保存先を正しく指定し、「再試行」をクリックしてください。
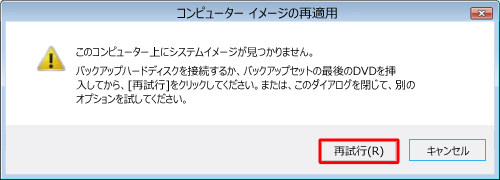
「このコンピューターを復元するには、現在Windows回復環境を実行しているドライブをフォーマットする必要があります。...」と表示された場合は、システムイメージからの復元ができません。
システムイメージ以外でバックアップを作成している場合は、以下の情報を参照して別の方法で復元できるか確認してください。
 バックアップしたパソコンのデータを復元する方法
バックアップしたパソコンのデータを復元する方法
「他の復元方法を選択してください」という画面が表示されます。
「次へ」をクリックします。
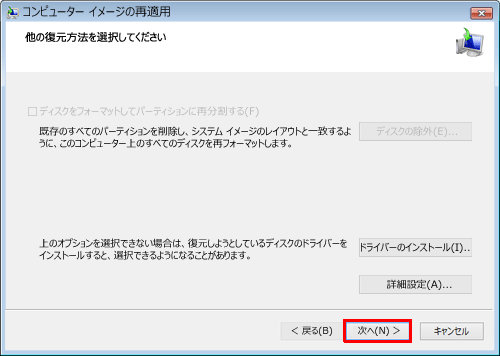
補足
ここでは「ディスクをフォーマットしてパーティションに再分割する」が選択できない状態になっていますが、システムイメージと現在パソコンにあるパーティションの構成が異なる場合などにはチェックが有効になり、ディスクの除外を設定することができます。
※ この項目にチェックを入れると、使用するシステムイメージの内容でドライブが復元され、現在パソコンにあるパーティションの構成やデータなどはすべて削除されるので注意してください。ドライバーがインストールされていないストレージドライブに復元を適用する場合は、該当のドライバーをパソコンにインストールする必要があります。
「ドライバーのインストール」をクリックし、「ドライバーの追加」が表示されたら、使用するメディアを挿入して「OK」をクリックします。それ以降の手順は、画面に表示される案内に従って操作を行ってください。
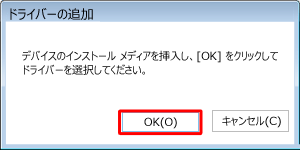
「詳細設定」をクリックすると、以下の画面が表示され、ドライブ復元時の操作についての設定を変更できます。
※ 両方の項目にチェックを入れたまま復元操作を行うことで安全性が高まります。
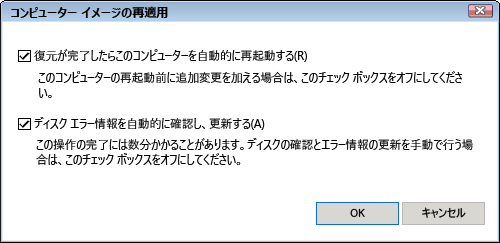
「コンピューターは、以下のシステムイメージから復元されます:」という画面が表示されます。
復元に利用するシステムイメージの作成日時、作成するコンピューター名、復元するドライブの場所について、それぞれの項目を確認したら「完了」をクリックします。
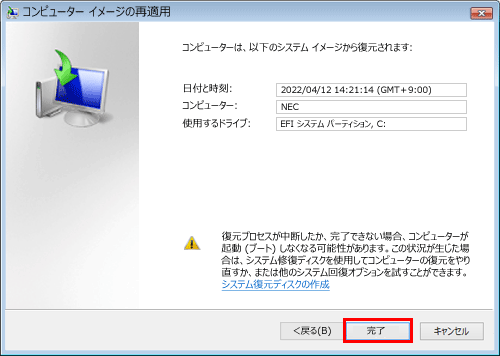
「ドライブ内の復元対象のデータはすべて、システムイメージ内のデータによって置き換えられます。…」というメッセージが表示されます。
「はい」をクリックします。
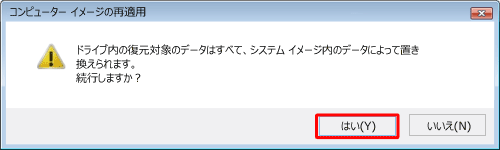
「コンピューターをシステムイメージから復元しています。…」という画面が表示されます。
選択したドライブの復元が始まるので、しばらく待ちます。

補足
「復元の停止」をクリックすると、復元作業は中断されますが、ドライブやシステムの破損などが生じ、パソコンを正常に使用できなくなる可能性が非常に高いため、特別な理由がない場合は実行しないでください。
「今すぐコンピューターを再起動しますか?」というメッセージが表示されます。
「今すぐ再起動する」をクリックします。
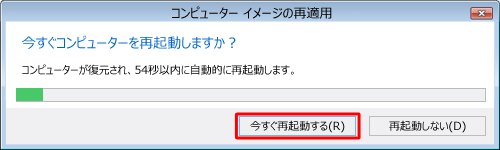
※ 反応しないまま一定の時間が経過すると、システムが自動的に再起動します。NECのロゴ画面が表示され、パソコンが再起動します。
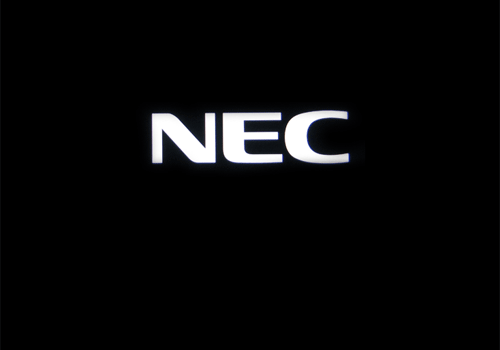
以上で操作完了です。
Windows(OS)が正常に起動したら、復元を実行したアカウントでサインインし、指定したドライブが元の状態に復元されていることを確認してください。
このQ&Aに出てきた用語











