Windows 8 / 8.1でWindows(OS)が起動しない状態から回復ドライブを使ってパソコンを初期化する方法 | ||
Windows 8 / 8.1でWindows(OS)が起動しない状態から回復ドライブを使ってパソコンを初期化する方法 |
|
Q&A番号:018703 更新日:2020/03/19 |
 | Windows 8 / 8.1で、Windows(OS)が起動しない状態から回復ドライブを使ってパソコンを初期化する方法について教えてください。 |
 | あらかじめ回復ドライブを作成しておくことで、パソコンが正常に起動しない場合でも、回復ドライブからパソコンを初期化することができます。 |
はじめに
パソコンに問題が発生すると、Windows(OS)が正常に起動できなくなることがあります。
Windows 8 / 8.1では、回復ドライブを使用してトラブルシューティングを行うことで、パソコンを修復できる場合があります。
回復ドライブに回復パーティションをバックアップしている場合、回復ドライブからパソコンをリフレッシュまたは初期化することができます。
回復ドライブを使用してパソコンのリフレッシュまたは初期化を行うには、あらかじめ回復ドライブを作成しておく必要があります。
回復ドライブを作成するには、以下の情報を参照してください。
 Windows 8 / 8.1で回復ドライブを作成する方法
Windows 8 / 8.1で回復ドライブを作成する方法
ここでは、Windows(OS)が起動しない状態で回復ドライブを使用してパソコンを初期化する手順を案内しています。
Windows(OS)が起動する状態で回復ドライブを使用してパソコンを初期化するには、以下の情報を参照してください。
 Windows 8 / 8.1で回復ドライブからパソコンを初期化する方法
Windows 8 / 8.1で回復ドライブからパソコンを初期化する方法
お使いのパソコンでWindows(OS)のアップデート(アップグレード)を行っている場合は、以下の点に注意してください。
※ Windows 8からWindows 8.1へアップデートしている場合は、PCの初期化を行うとWindows 8へ戻ります。
※ Windows 7などからWindows 8にアップグレードしているパソコンでPCの初期化を行う場合は、再セットアップディスクが必要になります。
また、そのほかのWindows(OS)からWindows 8.1へアップグレードしている場合は、回復メディアが必要になります。
詳細については、Windows 8 / 8.1 サポートのご案内を参照してください。
 Windows 8.1 サポートのご案内
Windows 8.1 サポートのご案内
 Windows 8 サポートのご案内
Windows 8 サポートのご案内
※ LaVie EやLAVIE Hybrid Advanceは、ここで案内している操作を行うことができません。
操作手順
Windows 8 / 8.1でWindows(OS)が起動しない状態から回復ドライブを使ってパソコンを初期化するには、以下の操作手順を行ってください。
以下の項目を順に確認してください。
1. 注意事項
回復ドライブを使用してパソコンを初期化する前に、以下の注意事項を確認してください。
回復ドライブ用のUSBメモリ以外の周辺機器を接続している場合はすべて取り外してください。接続したまま操作手順を行うと、接続先のデータが削除される場合があります。
パソコンの修復中は、ACアダプターやコンセントを接続し、電源が切れない状態にしてください。修復中にパソコンの電源が切れると、正常に動作しなくなる可能性があります。
パソコン購入後にインストールしたアプリやプログラムはすべて削除されます。該当のメディアなどで再インストールを行ってください。
個人用ファイルやユーザーアカウントはすべて削除されます。
パソコンにOfficeがプリインストールされていた場合は、修復が完了した後でプロダクトキーの入力が必要です。
Microsoftアカウントや無線LANなどの再設定が必要になります。
2. 回復ドライブを使用して初期化する
回復ドライブを使用してパソコンを初期化するには、以下の操作手順を行ってください。
※ ここではWindows 8.1の画面で案内していますが、Windows 8でも同様の操作が行えます。
※ BIOS画面は機種によって日本語または英語で表記されています。ここでは日本語表記で案内し、英語表記を( )で案内しています。
パソコンに回復ドライブ(USBメモリ)を接続した状態で、パソコンの電源を入れ、NECのロゴが表示されたら「F2」キーを何回か押します。
補足
何度行ってもBIOS画面が表示されない場合は、電源を入れたらすぐにキーボードの「F2」キーを数回押してください。
LAVIE Hybrid Fristaの場合は、「F2」キーの代わりに音量の「+」を押します。
また、画面右上のキーボードアイコンをタッチし、画面にキーボードを表示させて手順2へ進んでください。LAVIE Desk Towerの場合は、「F11」キーを押して手順8へ進んでください
「BIOSセットアップユーティリティ」が表示されます。
キーボードの矢印キー「→」で「終了(Exit)」を選択します。
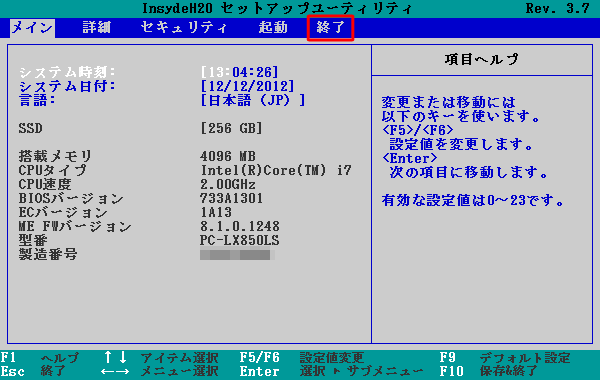
※ マウス操作はできません。キーボードの矢印キーで操作してください。矢印キー「↓」で「Boot Override」を選択し、「Enter」キーを押します。
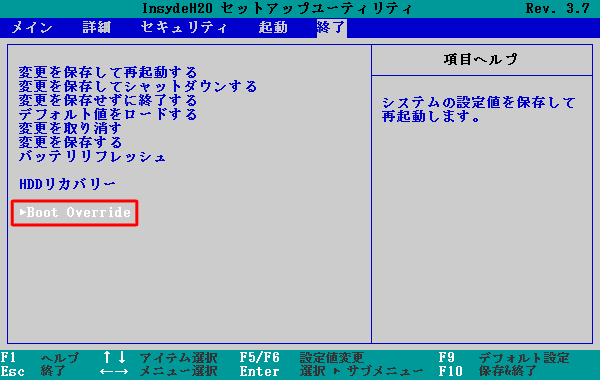
補足
英語表記の場合など、BIOSの種類によっては「Boot Override」が選択できない場合があります。
この場合は、「Boot Override」の下に表示されている回復ドライブを選択し、「Enter」キーを押して、手順6へ進みます。
※ このときは「Windows Boot Manager」以外を選択します。「Boot Overrideを実行しますか?」というメッセージが表示されます。
「はい(Yes)」を選択し「Enter」キーを押します。
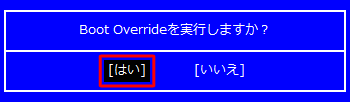
「Boot Option Menu」が表示されます。
矢印キー「↑」か「↓」で回復ドライブを選択し、「Enter」キーを押します。
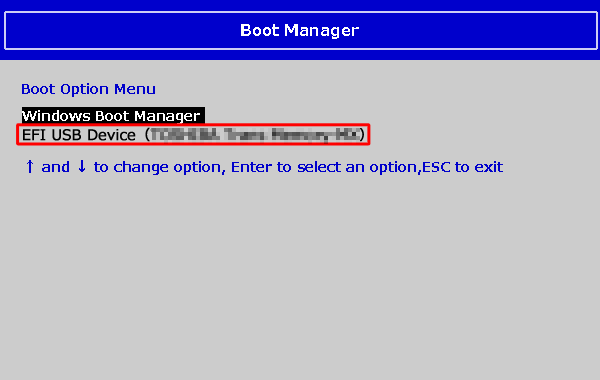
黒い画面にNECのロゴが表示されるので、画面が切り替わるまで待ちます。
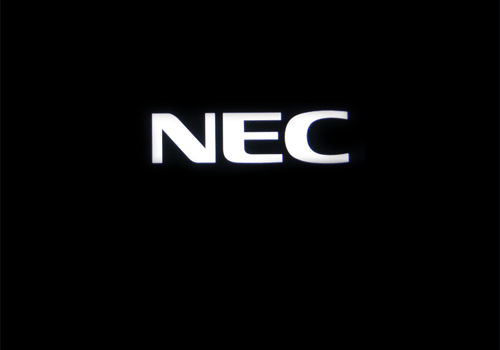
「キーボードレイアウトの選択」が表示されます。
「Microsoft IME」をクリックします。
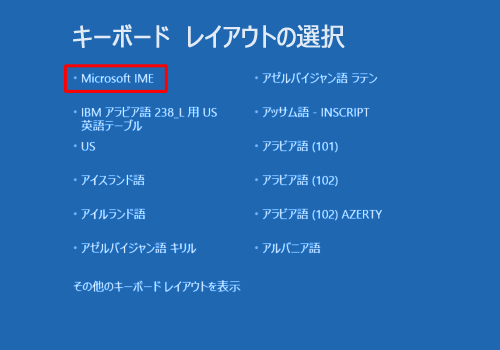
「オプションの選択」が表示されます。
「トラブルシューティング」をクリックします。
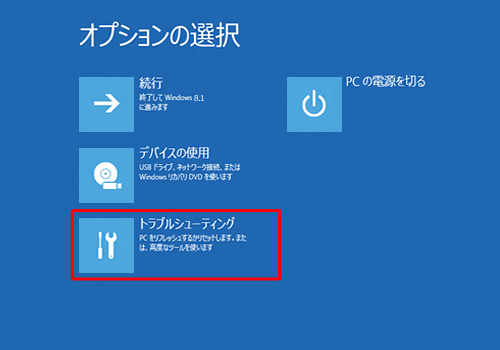
「トラブルシューティング」が表示されます。
「PCを初期状態に戻す」をクリックします。
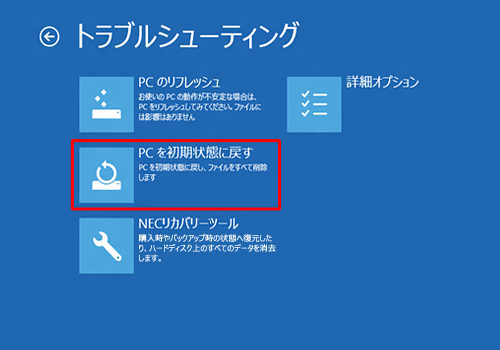
「PCを初期状態に戻す」が表示されます。
「Windows 8.1」をクリックします。
※ Windows 8をお使いの場合は、「Windows 8」をクリックします。
※ この画面が表示されない、または手順11の操作の後に表示される場合があります。
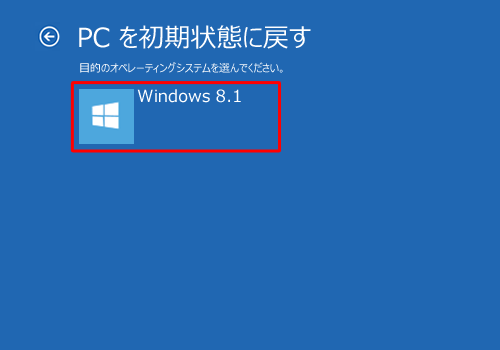
「この操作を行うと:」と表示されます。
内容を確認し、「次へ」をクリックします。
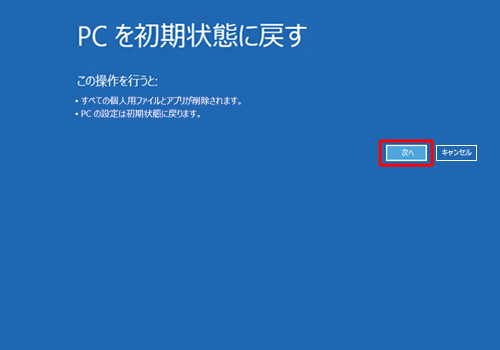
「PCのドライブのパーティション分割をやり直しますか?...」と表示されます。
ここでは例として、「はい、ドライブのパーティション分割をやり直します」をクリックします。
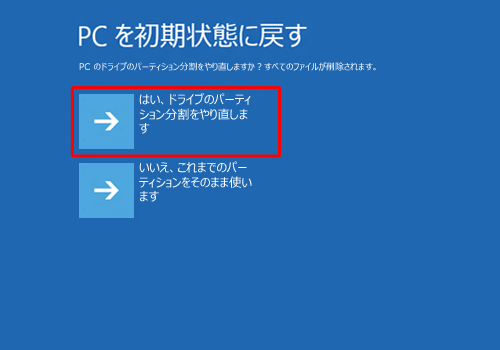
補足
すべてのドライブのデータを削除したい場合
「はい、ドライブのパーティション分割をやり直します」を選択します。Cドライブだけ初期化したい場合
「いいえ、これまでのパーティションをそのまま使います」を選択します。
「ファイルの削除だけではなく、ドライブを完全にクリーンアップしますか?...」と表示されます。
ここでは例として、「ファイルの削除のみ行う」をクリックします。
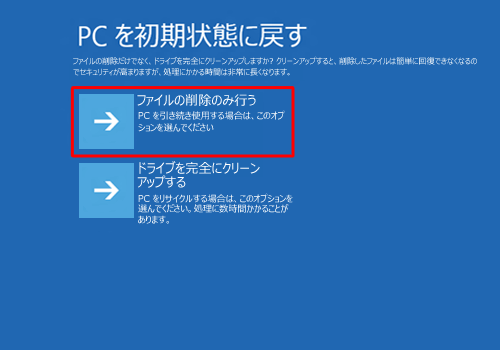
補足
ファイルの削除のみ行う場合
初期化後もパソコンを使用する場合はこちらを選択してください。個人用ファイルやユーザーアカウントなど変更した設定はすべて削除されます。ドライブを完全にクリーンアップする場合
パソコンを廃棄したり譲渡したりする場合にはこちらを選択してください。ただし処理が多いため、時間のあるときに行う必要があります。
「すべて準備できました」と表示されます。
「初期状態に戻す」をクリックします。
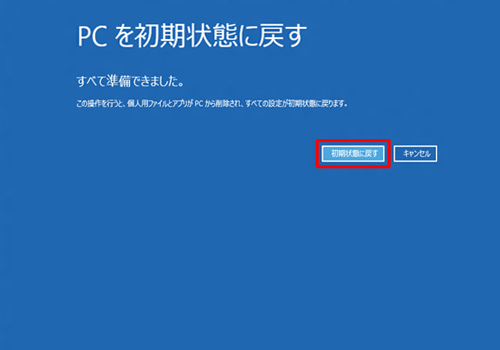
黒い画面にNECのロゴが表示され、「PCを初期状態に戻しています(%)」と表示されるので、画面が切り替わるまで待ちます。

パソコンの初期化が完了すると、「ライセンス条項」という画面が表示されます。
購入時と同様に初回セットアップ作業を行ってください。
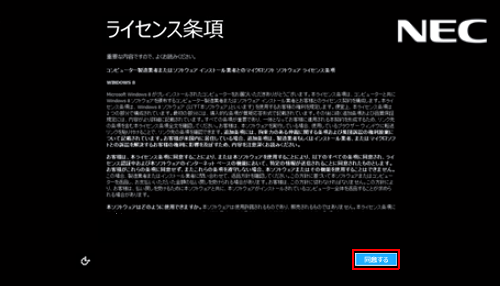
補足
初回セットアップを行う方法については、以下の情報を参照してください。
 Windows 8.1でパソコンの初回セットアップ(初期設定)を行う方法
Windows 8.1でパソコンの初回セットアップ(初期設定)を行う方法
 Windows 8でパソコンの初回セットアップ(初期設定)を行う方法
Windows 8でパソコンの初回セットアップ(初期設定)を行う方法
以上で操作完了です。
このQ&Aに出てきた用語











