Windows 10でWebページのメールアドレスをクリックしたときに起動する既定のプログラムを設定する方法 | ||
Windows 10でWebページのメールアドレスをクリックしたときに起動する既定のプログラムを設定する方法 |
|
Q&A番号:018751 更新日:2023/10/05 |
 | Windows 10で、Webページのメールアドレスをクリックしたときに起動する既定のプログラムを設定する方法について教えてください。 |
 | 起動するメールソフトを「既定のプログラム」として設定することで、Webページに表示されたメールアドレスをクリックしたときに、使用したいメールソフトを自動的に起動できます。 |
はじめに
「既定のプログラム」として起動するメールソフトを設定することで、Webページ内のメールアドレスのリンクをクリックしたときに、使用したいメールソフトを自動的に起動することができます。
また、すでに任意のメールソフトが「既定のプログラム」として設定されている場合は、ここで案内している操作を行うことで、自動的に起動するメールソフトを変更できます。
※ Windows 10のアップデート状況によって、画面や操作手順、機能などが異なる場合があります。
※ お探しの情報ではない場合は、Q&A検索から他のQ&Aもお探しください。
 Q&A検索 - トップページ
Q&A検索 - トップページ
操作手順
Windows 10でWebページのメールアドレスをクリックしたときに起動する既定のプログラムを設定するには、以下の操作手順を行ってください。
「スタート」をクリックし、「
 」(設定)にマウスカーソルを合わせます。
」(設定)にマウスカーソルを合わせます。
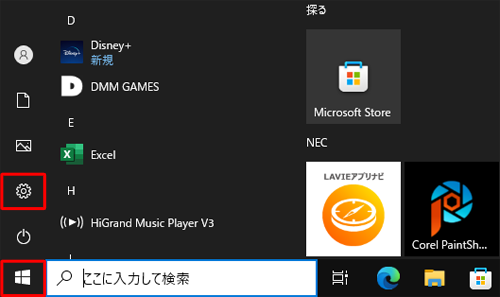
表示されたメニューから「設定」をクリックします。
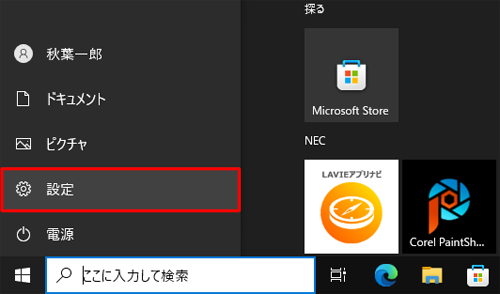
「設定」が表示されます。
「アプリ」をクリックします。
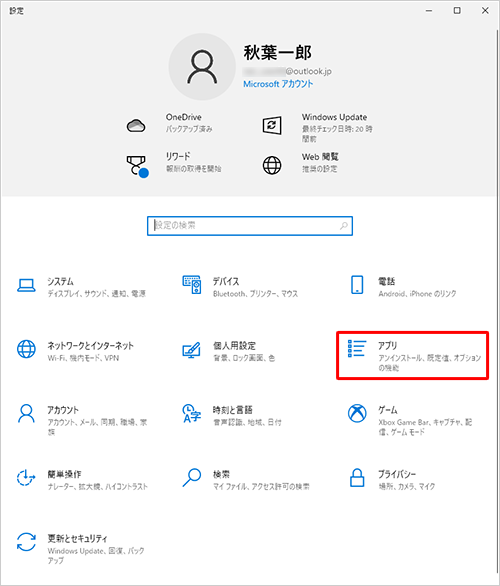
「アプリ」が表示されます。
画面左側から「既定のアプリ」をクリックし、「既定のアプリの選択」の「メール」欄からメールソフトをクリックして、表示された一覧から既定のプログラムに設定したいメールソフトをクリックします。
ここでは例として、「Outlook」を既定のプログラムに設定します。
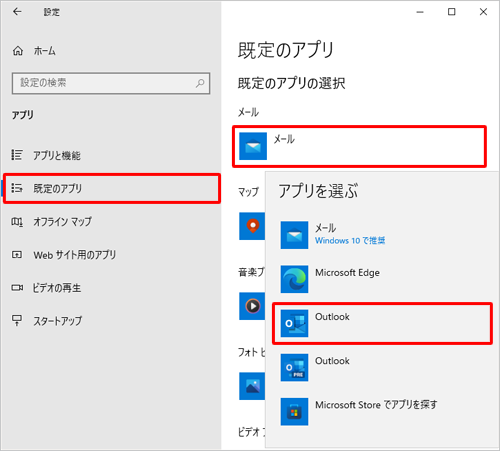
補足
「メール」欄に表示されているメールソフト名は、既定のプログラムとしてすでに設定されているメールソフトです。
起動するメールソフトを変更したい場合は、手順4と同様の操作を行います。「メール」アプリが設定されている例
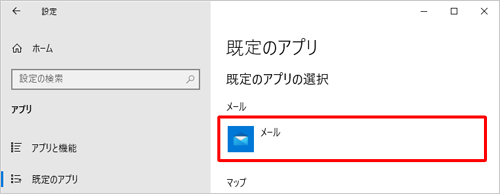
既定のアプリが変更されたことを確認し、画面右上の「×」(閉じる)をクリックして画面を閉じます。
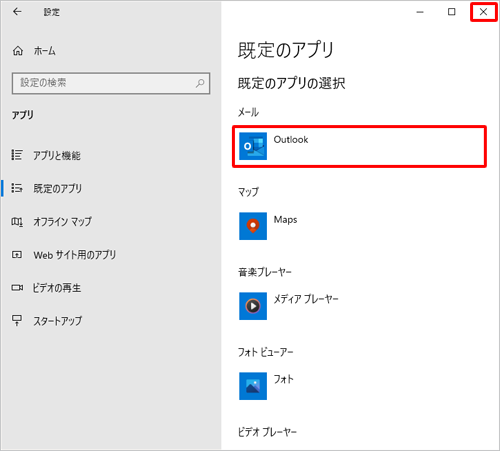
以上で操作完了です。
Webページのメールアドレスをクリックした際、設定したメールソフトが起動することを確認してください。
補足
既定のプログラムを設定後、Webページに表示されているメールアドレスをクリックすると、以下のメッセージが表示される場合があります。
メッセージ画面例
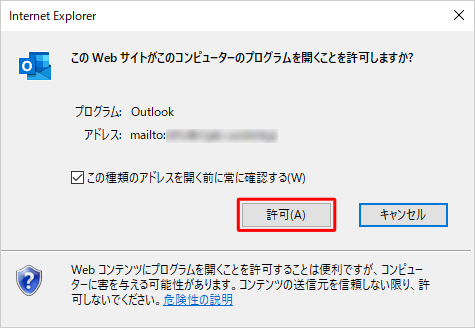
プログラムを開くことを許可する場合には「許可」をクリックします。
また、「この種類のアドレスを開く前に常に確認する」のチェックを外して「許可」をクリックすることで、次回以降メッセージは表示されなくなります。
このQ&Aに出てきた用語
Q&Aをご利用いただきありがとうございます
この情報はお役に立ちましたか?
お探しの情報ではなかった場合は、Q&A検索から他のQ&Aもお探しください。
 Q&A検索 - トップページ
Q&A検索 - トップページ
また、今後の改善のためアンケートにご協力をお願いします。
ご意見・ご要望等ございましたら、アンケート回答後のフォームにもご記入ください。
今後のコンテンツ改善に活用させていただきます。


 Webページのメールアドレスをクリックしたときに起動する既定のプログラムを設定する方法
Webページのメールアドレスをクリックしたときに起動する既定のプログラムを設定する方法








