LAVIE Tab E(Android 5.0)の音楽アプリで音楽ファイルを再生する方法 | ||
LAVIE Tab E(Android 5.0)の音楽アプリで音楽ファイルを再生する方法 |
 | LAVIE Tab E(Android 5.0)の音楽アプリで、音楽ファイルを再生する方法について教えてください。 |
 | 再生したい音楽ファイルをタブレットでダウンロードするか、パソコンからタブレットに手動または同期して移動することで再生できます。 |
はじめに
音楽アプリを使用して、パソコンからタブレットに音楽ファイルを移動して再生したり、タブレットで音楽ファイルをダウンロードして再生したりすることができます。
ここでは、パソコンからタブレットに音楽ファイルを移動または同期する方法について案内します。
音楽ファイルを移動するには、タブレットとパソコンを接続して、手動でファイルを移動する方法と、Windows Media Playerで同期する方法があります。
ここではWindows 10でパソコンの操作を行っていますが、ほかのOSでもほぼ同様の操作が可能です。
また、すでにパソコン内にタブレットに移動したい音楽ファイルがある状態で操作を行います。
操作手順
LAVIE Tab E(Android 5.0)の音楽アプリで音楽ファイルを再生するには、以下の操作手順を行ってください。
以下のいずれかの項目を確認してください。
1. 手動で音楽ファイルを移動する方法
手動で音楽ファイルを移動するには、以下の操作手順を行ってください。
USBケーブルを使用して、タブレットとパソコンを接続します。
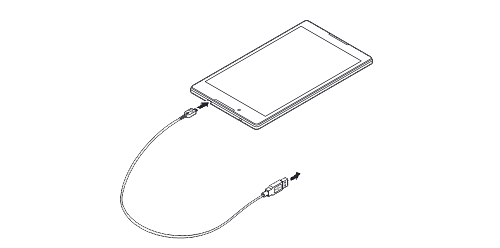
※ イメージ図:LAVIE Tab E(Android 5.0搭載モデル)「タップして、このデバイスに対して行う操作を選んでください。」というメッセージが表示されたらクリックします。
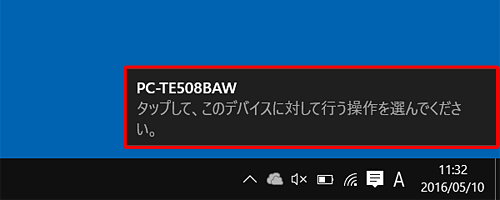
補足
2回目以降の接続の場合、手順2〜手順4が表示されない場合があります。
この場合は、エクスプローラーを表示して「PC」画面を開き、タブレット名のアイコンをダブルクリックして、手順4へ進みます。
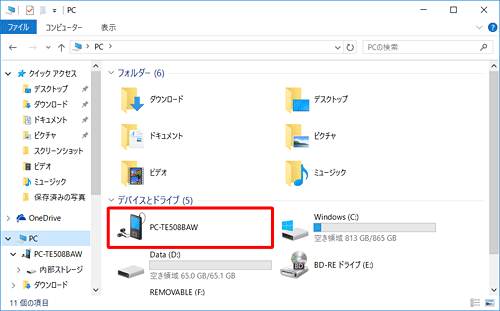
デバイスに対して行う操作を選択する画面が表示されたら、「デバイスを開いてファイルを表示する」をクリックします。
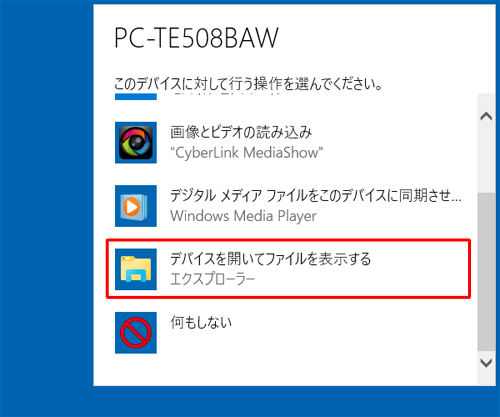
タブレットのドライブが表示されたら、ダブルクリックします。
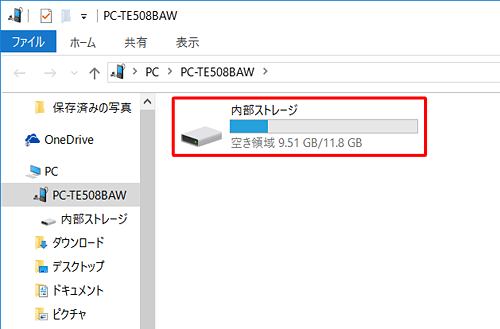
表示されたフォルダーの中から、「Music」をダブルクリックします。
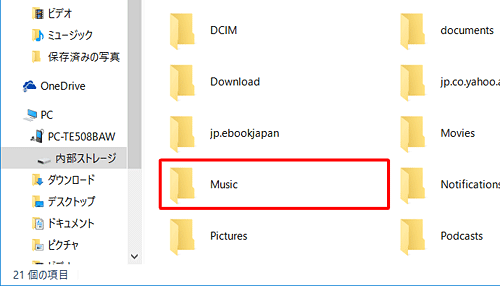
パソコンのフォルダーでタブレットに移動したい音楽ファイルを選択し、タブレットのフォルダーにコピーして移動します。
ここでは例として、パソコンの「ミュージック」に保存されている音楽ファイル(計3ファイル)をタブレットの「Mucis」に移動します。
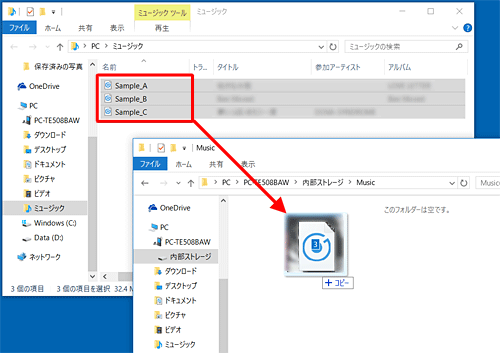
補足
音楽ファイルをタブレットに移動する際に、「(****.(拡張子))を変換してからデバイスにコピーしますか?」というメッセージが表示されることがあります。
ファイルの種類を変換する場合は「はい、変換してからコピーします」、変換しない場合は「いいえ、コピーだけ行います」をクリックします。
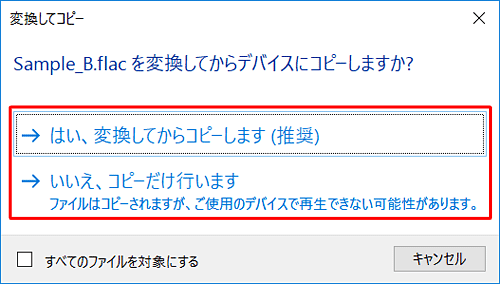
(****.(拡張子))には、「****(ファイル名)」の後に「.(ドット)+拡張子(ファイルの種類)」が表示されます。
拡張子は、音楽ファイルの場合、一般的なものとして「wma」「mp3」「m4a」が挙げられます。
※ WMAファイルなど、このタブレットでは認識できない拡張子に変換されると、音楽ファイルが再生できないことがあります。パソコン内の目的の音楽ファイルが、タブレットの「Music」に移動されたことを確認します。
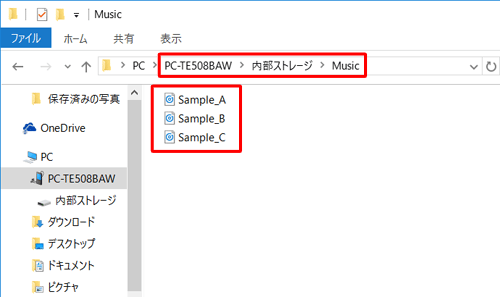
ファイル移動が終わったら各ウィンドウを閉じて、接続したUSBケーブルを外します。
次に、タブレット側で音楽アプリを起動します。
ホーム画面を開き、「 」をタップします。
」をタップします。
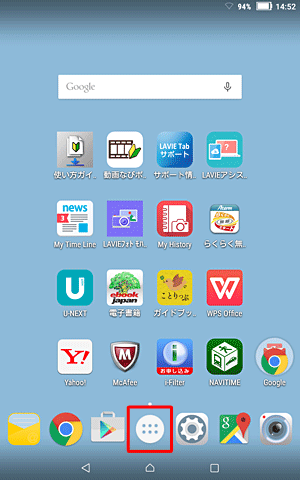
アプリの一覧が表示されます。
「音楽」アプリをタップします。
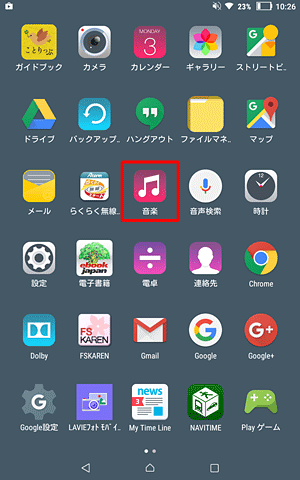
※ 目的のアプリが表示されていない場合は、アプリの一覧を左右にスワイプします。音楽アプリが起動したら、移動した音楽ファイルがあることを確認します。
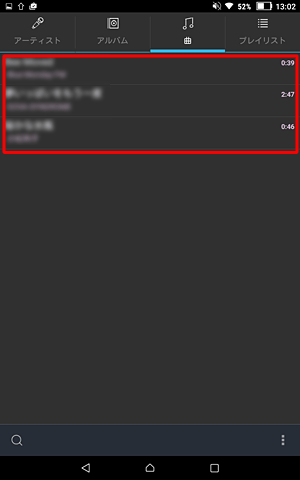
補足
右下の「
 」をタップすると、一覧が表示されます。
」をタップすると、一覧が表示されます。
再生に関するオプションを利用する場合は、それぞれの項目をタップします。
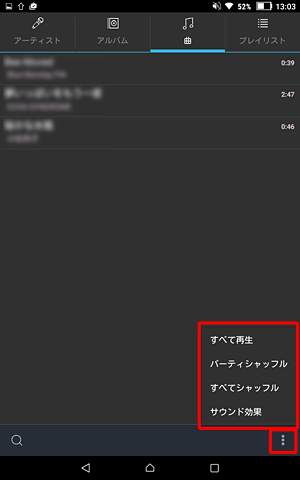
目的の音楽ファイルをタップすると、再生画面に切り替わり、再生が開始されます。
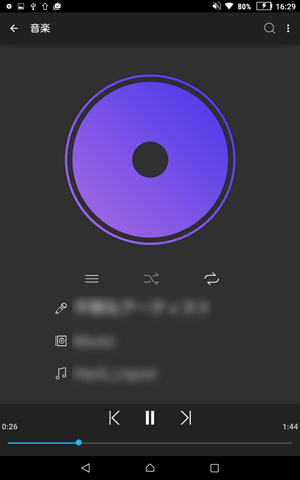
補足
右上の「
 」をタップすると、一覧が表示されます。
」をタップすると、一覧が表示されます。
曲に関するオプションを利用する場合は、それぞれの項目をタップします。
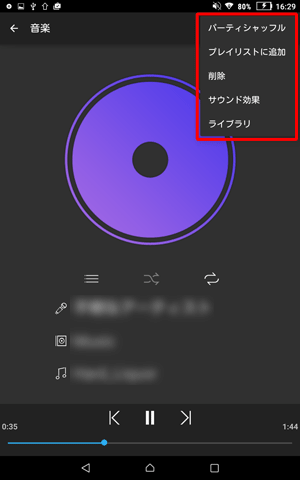
- 「削除」をタップすると、この曲を削除することができます。
- 「ライブラリ」をタップすると、手順11の画面に戻ります。
以上で操作完了です。
2. Windows Media Playerで同期する方法
Windows Media Playerで同期するには、以下の操作手順を行ってください。
パソコン側でWindows Media Playerを起動し、目的の音楽ファイルを表示します。
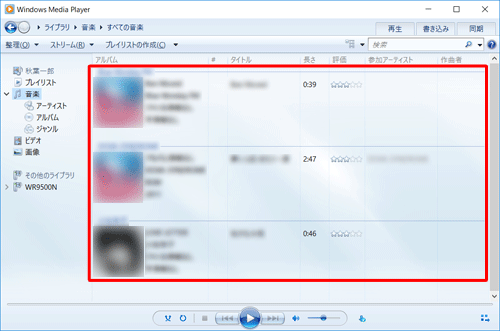
USBケーブルを使用して、タブレットとパソコンを接続します。
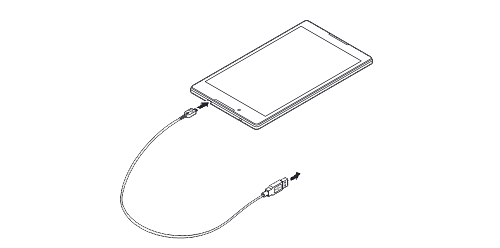
※ イメージ図:LAVIE Tab E(Android 5.0搭載モデル)Windows Media Playerの画面右上にある「同期」タブをクリックし、タブレットが認識されたことを確認します。
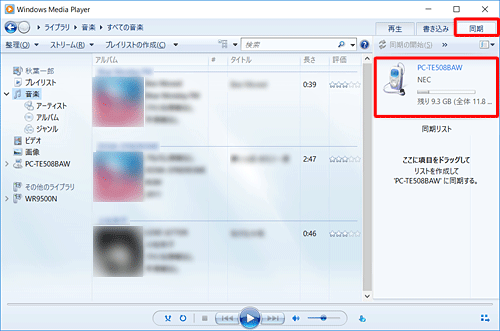
補足
デバイスに対して行う操作を選択する画面が表示された場合は、「デジタルメディアファイルをこのデバイスに同期させる」をクリックします。
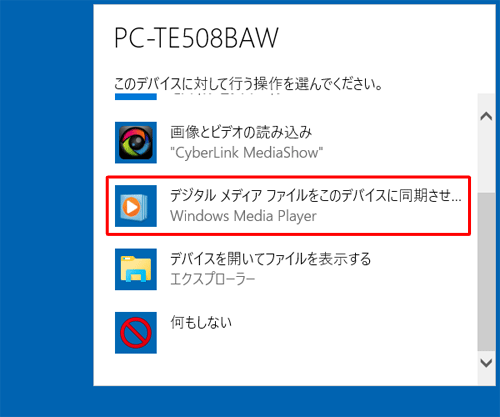
パソコンでタブレットが認識されない場合は、タブレット側で以下の手順を行います。
ホーム画面で「設定」をタップし、「設定」画面が表示されたら「ストレージ」をタップします。
右上の「
 」をタップして、「USBでパソコンに接続」をタップします。
」をタップして、「USBでパソコンに接続」をタップします。
※ 「USBでパソコンに接続」がグレーアウトしている場合は、この設定を行う必要はありません。
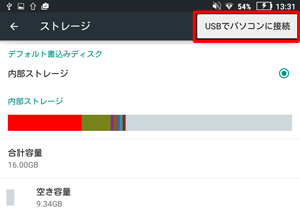
「メディアデバイス(MTP)」にチェックを入れます。
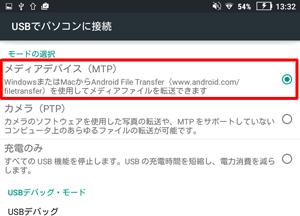
移動したい音楽ファイルを選択し、右側の「同期リスト」にドラッグして表示されることを確認したら、「同期の開始」をクリックします。
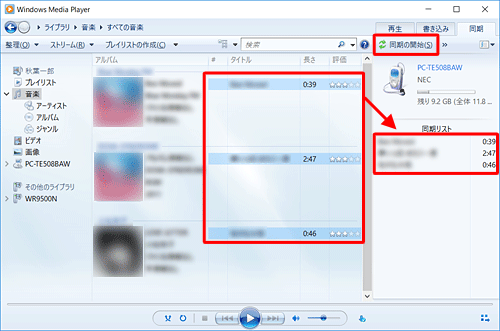
補足
目的の音楽ファイル以外をドラッグしてしまった場合は、「同期の開始」の右側にある「>>」をクリックし、「リストの消去」をクリックして、あらためて目的の音楽ファイルをドラッグします。
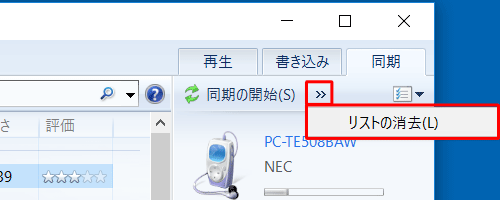
同期が開始されます。
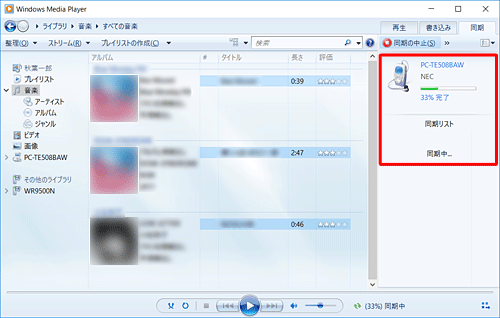
同期が完了すると、「同期が完了しました。’(タブレット名)’を切断できます。ここをクリックすると、同期の結果を表示します」というメッセージが表示されます。
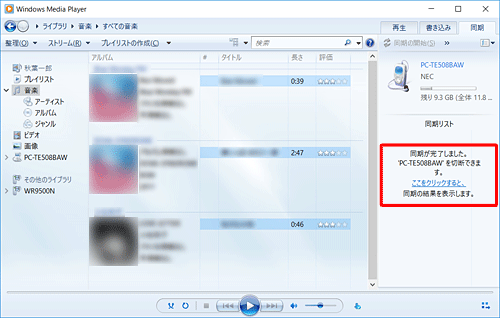
補足
メッセージ内の「ここをクリックすると」をクリックすると、同期の結果が表示されます。
ここではタブレット側に同期されたため、「デバイスに同期されました」と表示されています。
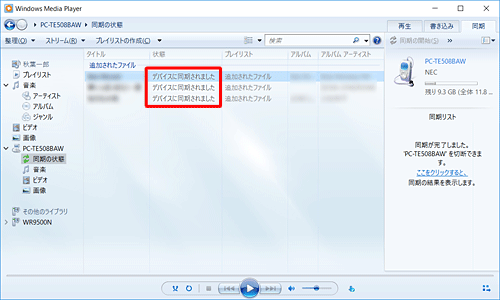
タブレット内の「Music」フォルダーに音楽ファイルが保存されます(同期されます)。
※ SDカード未装着の場合、初期設定では、内部ストレージの「Music」フォルダーに保存されます。同期が完了したら、Windows Media Playerを終了して、接続したUSBケーブルを外します。
以降の手順は、「1. 手動で音楽ファイルを移動する方法」の手順9以降を参照してください。
以上で操作完了です。
対象製品
PC-TE508BAW / PC-TE510BAL
このQ&Aに出てきた用語


 LAVIE Tab(Android)の音楽アプリで音楽ファイルを再生する方法
LAVIE Tab(Android)の音楽アプリで音楽ファイルを再生する方法








