Windows 10でMicrosoftアカウントに登録されている名前を変更する方法 | ||
Windows 10でMicrosoftアカウントに登録されている名前を変更する方法 |
|
Q&A番号:018813 更新日:2022/12/20 |
 | Windows 10で、Microsoftアカウントに登録されている名前を変更する方法について教えてください。 |
 | Microsoftアカウントの名前は、MicrosoftアカウントのWebページから変更することができます。 |
はじめに
Windows 10では、MicrosoftアカウントのWebページを表示して、Microsoftアカウントの名前を変更することができます。
Microsoftアカウントを作成したとき誤った名前で登録した場合でも、正しい名前に修正することができます。
Microsoftアカウントに登録されている名前は、パソコンのサインイン画面やMicrosoftアカウントのWebページで、表示名として使用されます。
Microsoftアカウントの名前が表示された状態(一例)
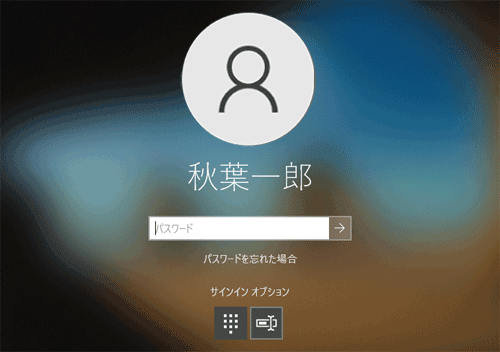
ローカルアカウント名を変更する場合は、以下の情報を参照してください。
 Windows 10でユーザーアカウント名(ローカルアカウント名)を変更する方法
Windows 10でユーザーアカウント名(ローカルアカウント名)を変更する方法
※ Windows 10のアップデート状況によって、画面や操作手順、機能などが異なる場合があります。
操作手順
Windows 10でMicrosoftアカウントに登録されている名前を変更するには、以下の操作手順を行ってください。
「スタート」をクリックし、「
 」(設定)にマウスカーソルを合わせます。
」(設定)にマウスカーソルを合わせます。
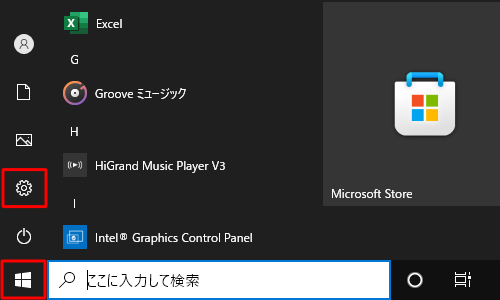
表示されたメニューから「設定」をクリックします。
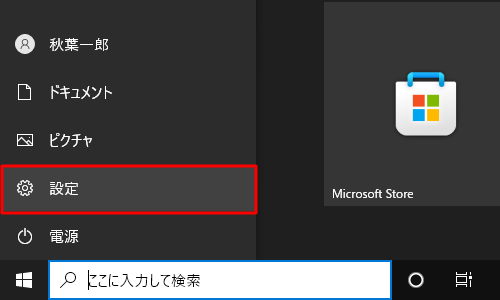
「設定」が表示されます。
画面上部から「Microsoftアカウント」をクリックします。
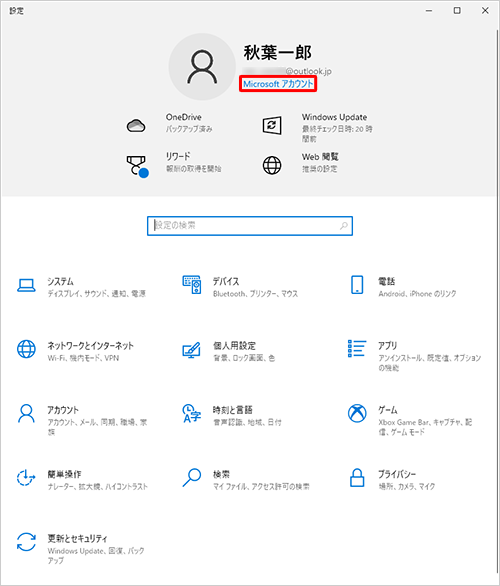
補足
上記画面で「アカウント」をクリックし、「ユーザーの情報」から「Microsoftアカウントの管理」をクリックすることでも、同様の操作が可能です。
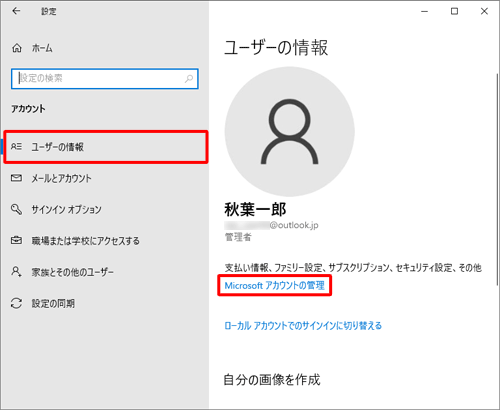
ブラウザーが起動し、MicrosoftアカウントのWebページが表示されます。
画面上部から「あなたの情報」をクリックします。
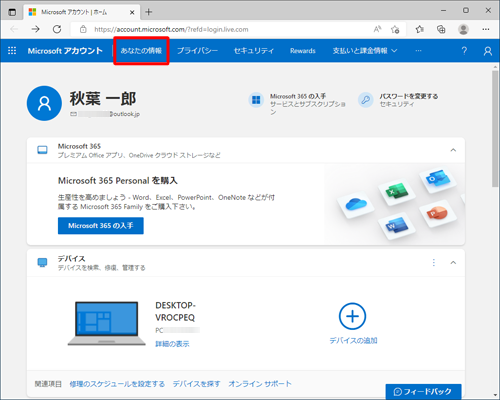
※ この手順からMicrosoft社のWebページで操作を行います。ページの内容は随時更新される場合があります。「あなたの情報」が表示されます。
「名前を編集する」をクリックします。
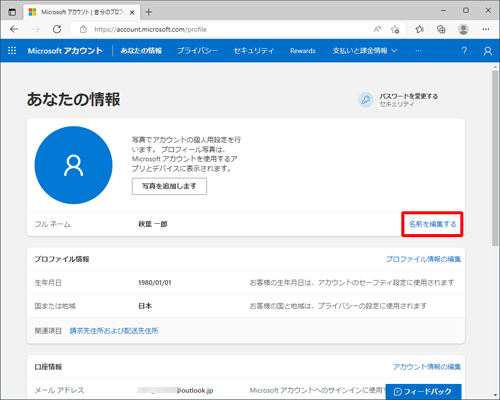
「名前を編集する」が表示されます。
「姓」または「名」ボックスに変更する名前を入力し、文字認証の入力ボックスに画像に表示されている文字を入力して「保存」をクリックします。
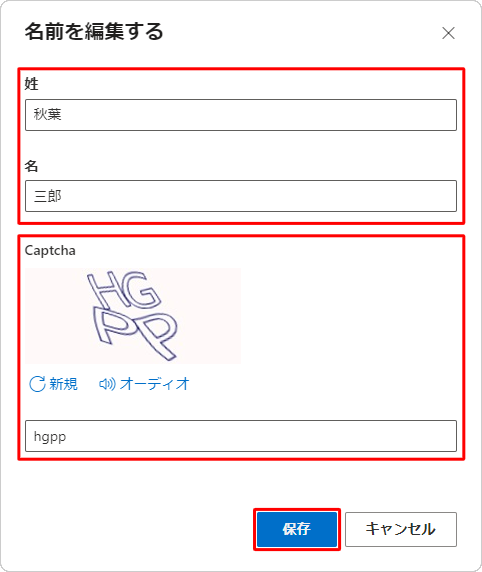
Microsoftアカウントの名前が変更されたことを確認します。
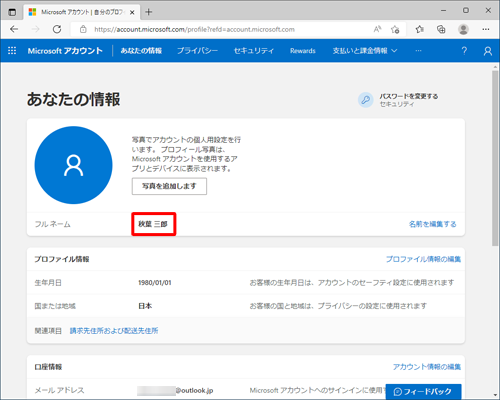
画面右上の「×」(閉じる)をクリックして画面を閉じます。
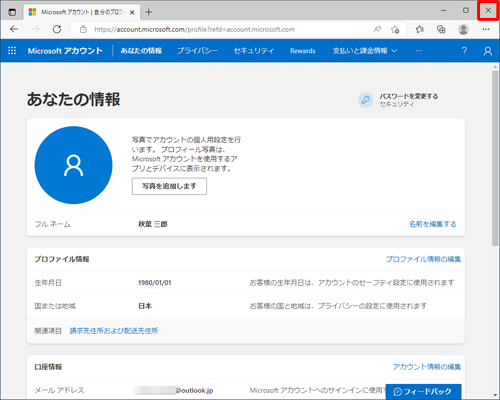
以上で操作完了です。
パソコンを再起動し、Microsoftアカウントの名前が変更されたことを確認してください。
補足
名前を変更後、パソコン上の表示名にすぐに反映されない場合があります。
その場合は、時間をおいてサインインしてください。
このQ&Aに出てきた用語











