Windows 10のInternet Explorer 11で表示しているWebページのショートカットアイコンをデスクトップに作成する方法 | ||
Windows 10のInternet Explorer 11で表示しているWebページのショートカットアイコンをデスクトップに作成する方法 |
|
Q&A番号:018817 更新日:2023/04/12 |
 | Windows 10のInternet Explorer 11で、表示しているWebページのショートカットアイコンをデスクトップに作成する方法について教えてください。 |
 | デスクトップにショートカットアイコンを作成することで、検索の手間を省いて、目的のWebページを表示できます。 |
はじめに
!注意
Microsoft社のInternet Explorerはサポート終了しました。
Microsoft EdgeやGoogle Chromeなど、ほかのブラウザ―を使用してください。
Microsoft Edgeがインストールされていない場合は、以下のWebページからダウンロードしてインストールすることができます。
 Microsoft Edgeのダウンロード
Microsoft Edgeのダウンロード
Internet Explorer 11では、閲覧しているWebページのショートカットをデスクトップに作成できます。
デスクトップにWebページのショートカットを作成することで、検索の手間を省いて、目的のWebページを表示することができます。
また、よく利用するWebページをスタートメニューにピン留めして、スタートメニューからWebページを表示させることもできます。
Webページをスタートメニューにピン留めする方法は、以下を参照してください。
 Windows 10のInternet Explorer 11で特定のWebページをスタートメニューにピン留めする方法
Windows 10のInternet Explorer 11で特定のWebページをスタートメニューにピン留めする方法
※ Windows 10のアップデート状況によって、画面や操作手順、機能などが異なる場合があります。
操作手順
Windows 10のInternet Explorer 11で表示しているWebページのショートカットアイコンをデスクトップに作成するには、以下の操作手順を行ってください。
Internet Explorer 11を起動して、ショートカットを作成したいWebページを表示します。
ここでは例として、以下のようなWebページを表示します。
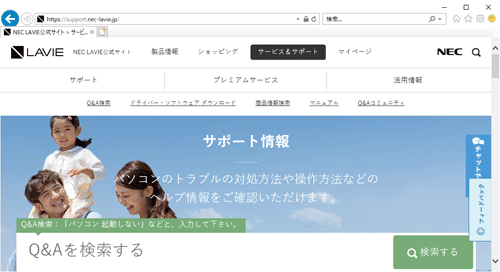
Webページの何もないところを右クリックし、表示された一覧から「ショートカットの作成」をクリックします。
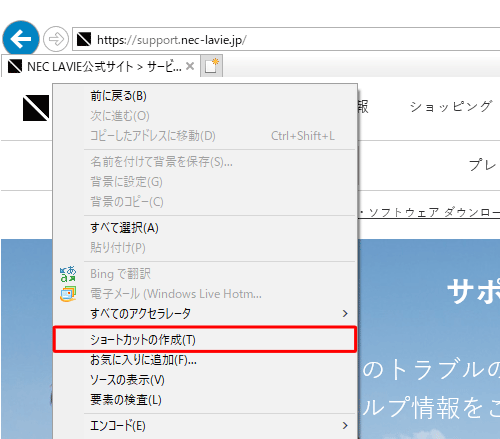
※ 画像やリンク文字の上で右クリックすると、「ショートカットの作成」は表示されません。「このWebサイトへのショートカットをデスクトップに作成しますか?…」というメッセージが表示されたら、「はい」をクリックします。
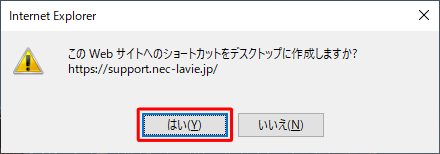
以上で操作完了です。
デスクトップにWebページのショートカットアイコンが作成されたことを確認してください。
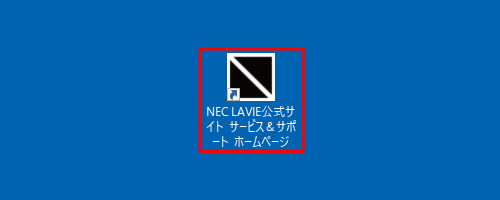
※ 表示されるアイコンは、Webページによって異なります。
補足
作成したショートカットをクリックすると、目的のWebページを開くことができます。
ただし、Windows 10の初期状態では、Microsoft Edgeが既定のブラウザーとして設定されているため、Internet Explorerでショートカットを開きたい場合は、既定のブラウザーをInternet Explorerに変更する必要があります。
Internet Explorerを既定のブラウザーに設定するには、以下の情報を参照してください。
 Windows 10でInternet Explorer 11を既定のブラウザーに設定する方法
Windows 10でInternet Explorer 11を既定のブラウザーに設定する方法
このQ&Aに出てきた用語











