Windows 10の「メール」で受信したメールを迷惑メールに登録する方法 | ||
Windows 10の「メール」で受信したメールを迷惑メールに登録する方法 |
Q&A番号:018820 更新日:2023/11/07
|
Q&A番号:018820 更新日:2023/11/07 |
 | Windows 10の「メール」で、受信したメールを迷惑メールに登録する方法について教えてください。 |
 | 見覚えのない差出人からのメールを迷惑メールに登録すると、同じ差出人からのメールは自動的に「迷惑メール」フォルダーに保存されます。 |
見覚えのない差出人からのメールを迷惑メールに登録すると、同じ差出人からのメールは自動的に「迷惑メール」フォルダーに保存されます。
はじめに
「メール」では、見覚えのない差出人からのメールや不適切な件名・内容のメールを受信した場合、迷惑メールに登録すると、今後同じ差出人から受信するメールを「迷惑メール」フォルダーに振り分けることができます。
※ POPのメールアカウントを設定している場合は、「迷惑メール」フォルダーが表示されないため、迷惑メールとして振り分けることはできません。
お使いのパソコンの環境によって、メールの画面表示が異なります。
「メール」の表示形式については、以下の情報を参照してください。
 Windows 10で「メール」の表示形式を変更する方法
Windows 10で「メール」の表示形式を変更する方法
※ Windows 10のアップデート状況によって、画面や操作手順、機能などが異なる場合があります。
操作手順
Windows 10の「メール」で受信したメールを迷惑メールに登録するには、以下の操作手順を行ってください。
「メール」を起動し、迷惑メールに登録したいメールを右クリックして、表示された一覧から「迷惑メールにする」をクリックします。
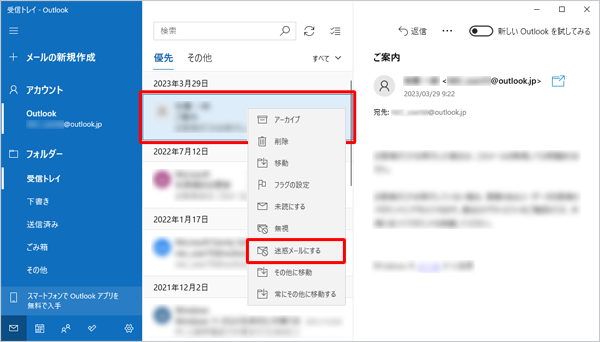
画面下部に「移動済み(送信者がブロックされました)」と表示されることを確認します。
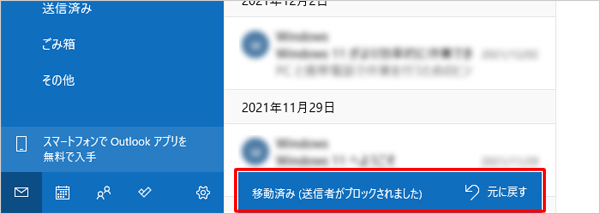
画面左側から「その他」をクリックし、表示された一覧から「迷惑メール」をクリックします。
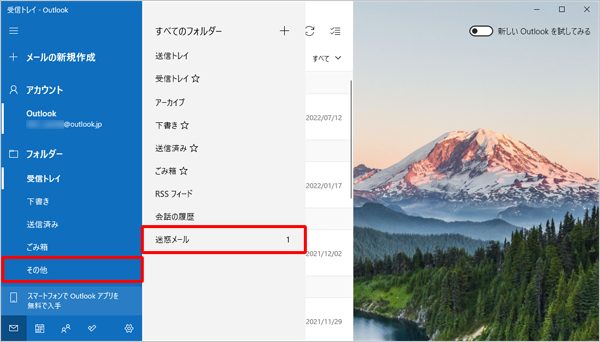
「迷惑メール」フォルダーが表示されます。
該当のメールが迷惑メールとして認識されていることを確認します。
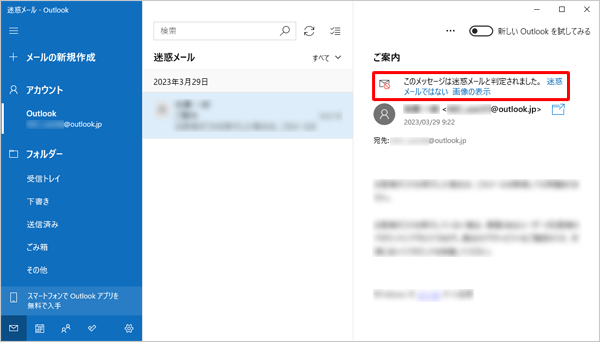
以上で操作完了です。
同じ差出人からのメールが「迷惑メール」フォルダーに振り分けられることを確認してください。
補足
誤って迷惑メールに登録したメールを解除するには、以下の情報を参照してください。
 Windows 10の「メール」で迷惑メール登録を解除する方法
Windows 10の「メール」で迷惑メール登録を解除する方法
このQ&Aに出てきた用語











