Windows 10のメモ帳で印刷する際のヘッダー/フッターを設定する方法 | ||
Windows 10のメモ帳で印刷する際のヘッダー/フッターを設定する方法 |
Q&A番号:018827 更新日:2021/04/27
|
Q&A番号:018827 更新日:2021/04/27 |
 | Windows 10のメモ帳で、印刷する際のヘッダー/フッターを設定する方法について教えてください。 |
 | メモ帳の印刷時に表示されるヘッダーとフッターには、設定でファイル名やページ数などの位置を変えたり、日付や文字を入れたりすることができます。 |
メモ帳の印刷時に表示されるヘッダーとフッターには、設定でファイル名やページ数などの位置を変えたり、日付や文字を入れたりすることができます。
はじめに
メモ帳を印刷すると、既定でヘッダーにはファイル名、フッターには印刷するページ数が中央揃えで表示されます。
この設定を変更して、印刷した日時を表示させたり、表示を左揃えや右揃えにしたりすることができます。
既定の状態
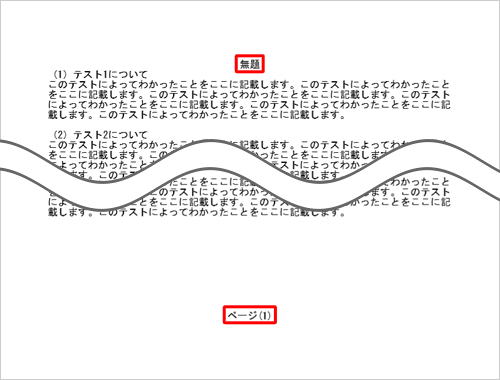
メモ帳にテキストを入力後、ファイル名を付けて保存した場合は、そのファイル名が表示されます。
ファイル名を付けていない状態で印刷した場合は、「無題」と表示されます。
※ Windows 10のアップデート状況によって、画面や操作手順、機能などが異なる場合があります。
操作手順
Windows 10のメモ帳で印刷する際のヘッダーやフッターを設定するには、以下の操作手順を行ってください。
メモ帳を起動し、任意の文字を入力して、ファイル名を付けて保存します。
ここでは例として、ファイル名に「TEST」と付けて保存します。
※ ファイル名を付けて保存するには、メニューバーから「ファイル」をクリックし、「名前を付けて保存」をクリックします。

メニューバーから「ファイル」をクリックし、表示された一覧から「ページ設定」をクリックします。
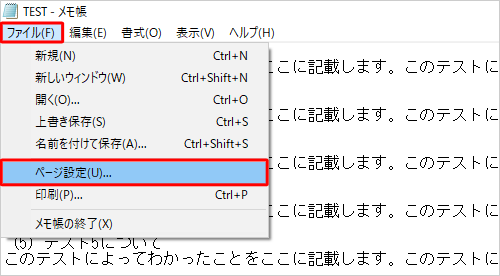
「ページ設定」が表示されます。
ヘッダーとフッターに任意の値を入力し、「OK」をクリックします。
ここでは例として、以下のように入力します。- ヘッダー:「&l&f &r&d」(左寄せ/ファイル名 右寄せ/日付)と入力
- フッター:「回答&&解説 &Pページ &r≪社外秘≫」(回答&解説 ページ番号 右寄せ/社外秘)と入力
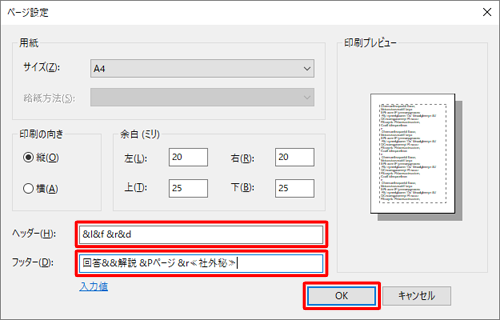
※ ヘッダーまたはフッターを設定したくない場合は、空白にすると表示されません。補足
ヘッダーとフッターに設定できるコード一覧
コード 表示される内容 &d 印刷時の日付 &t パソコンの内部時計の時刻 &p ページ番号 &f ファイル名
ファイル名が無い場合は「無題」&& 「&」を表示するには2連続で入力 &l ヘッダーまたはフッターの左寄せ &r ヘッダーまたはフッターの右寄せ &c ヘッダーまたはフッターの中央寄せ
以上で操作完了です。
ヘッダーとフッターが設定したとおりに印刷されていることを確認してください。
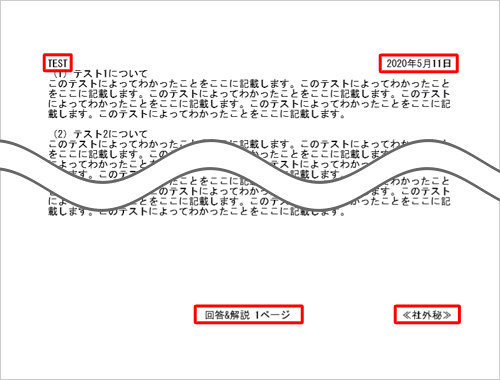
このQ&Aに出てきた用語


 メモ帳で印刷する際のヘッダー/フッターを設定する方法
メモ帳で印刷する際のヘッダー/フッターを設定する方法







