Windows 10のInternet Explorer 11で画面の拡大率を固定する方法 | ||
Windows 10のInternet Explorer 11で画面の拡大率を固定する方法 |
|
Q&A番号:018840 更新日:2023/06/06 |
 | Windows 10のInternet Explorer 11で、画面の拡大率を固定する方法について教えてください。 |
 | Internet Explorerを再起動した際に、設定した拡大率が固定されず、元の大きさに戻ってしまう場合は、変更した拡大率を自動でリセットするように設定されていないか確認します。 |
はじめに
!注意
Microsoft社のInternet Explorerはサポート終了しました。
Microsoft EdgeやGoogle Chromeなど、ほかのブラウザ―を使用してください。
Microsoft Edgeがインストールされていない場合は、以下のWebページからダウンロードしてインストールすることができます。
 Microsoft Edgeのダウンロード
Microsoft Edgeのダウンロード
Internet Explorer 11の初期設定では、新しいウィンドウやタブを開いたり、Internet Explorerを再起動した場合に、前回設定した拡大率が保持されるようになっています。
しかし、何らかの理由で設定が変更されてしまった場合、設定した画面の拡大率が固定されず、既定の大きさ(ディスプレイの推奨サイズ)に戻ってしまいます。
画面の拡大率を固定したい場合は、インターネットオプションの詳細設定で、拡大率をリセットする項目を無効にしてください。
※ Windows 10のアップデート状況によって、画面や操作手順、機能などが異なる場合があります。
操作手順
Windows 10のInternet Explorer 11で画面の拡大率を固定するには、以下の操作手順を行ってください。
Internet Explorer 11を起動し、「
 」(ツール)をクリックして、表示された一覧から「インターネットオプション」をクリックします。
」(ツール)をクリックして、表示された一覧から「インターネットオプション」をクリックします。
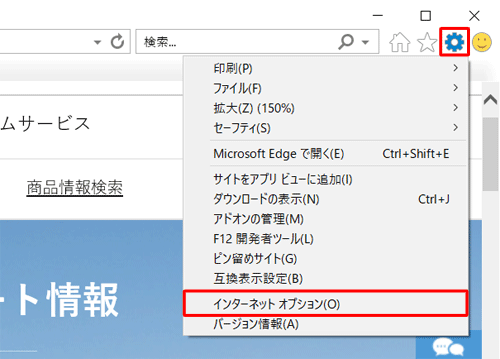
「インターネットオプション」が表示されます。
「詳細設定」タブをクリックし、「新しいウィンドウとタブの拡大レベルをリセット」のチェックを外して、「OK」をクリックします。
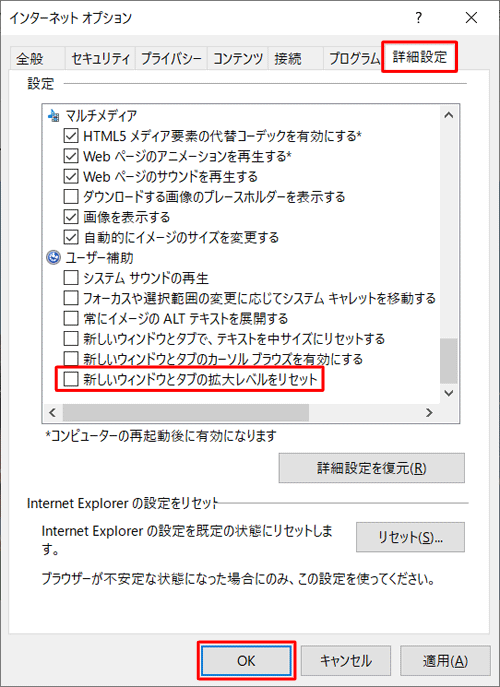
※ 変更した文字サイズを固定したい場合は、「新しいウィンドウとタブで、テキストを中サイズにリセットする」のチェックを外します。
以上で操作完了です。
Internet Explorer 11を再起動したり、新しいウィンドウやタブを表示したりしても、拡大率が変更されないことを確認してください。
このQ&Aに出てきた用語


 Internet Explorerで画面の拡大率を固定する方法
Internet Explorerで画面の拡大率を固定する方法








