Windows 10のメモ帳で使用できるフォントを増やす方法 | ||
Windows 10のメモ帳で使用できるフォントを増やす方法 |
|
Q&A番号:018842 更新日:2020/06/30 |
 | Windows 10のメモ帳で、使用できるフォントを増やす方法について教えてください。 |
 | パソコンにインストールされているさまざまなフォントから、メモ帳で使用できるフォントを増やすことができます。 |
はじめに
メモ帳では、初期の状態で設定されているフォントに加え、パソコンにインストールされているフォントを追加して、使用することができます。
※ Windows 10のアップデート状況によって、画面や操作手順、機能などが異なる場合があります。
操作手順
Windows 10のメモ帳で使用できるフォントを増やすには、以下の操作手順を行ってください。
「スタート」をクリックし、アプリの一覧を表示します。
「W」欄の「Windowsシステムツール」をクリックして、「コントロールパネル」をクリックします。
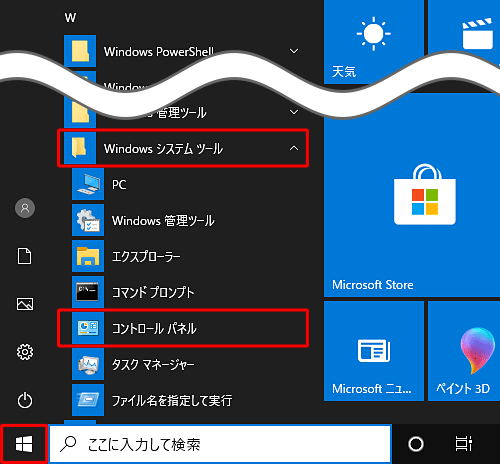
「コントロールパネル」が表示されます。
「表示方法」が「カテゴリ」になっていることを確認し、「デスクトップのカスタマイズ」をクリックします。
※ 表示方法がアイコンの場合は「フォント」をクリックし、手順4へ進みます。
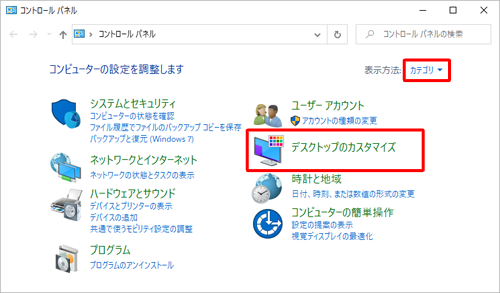
「デスクトップのカスタマイズ」が表示されます。
「フォント」をクリックします。
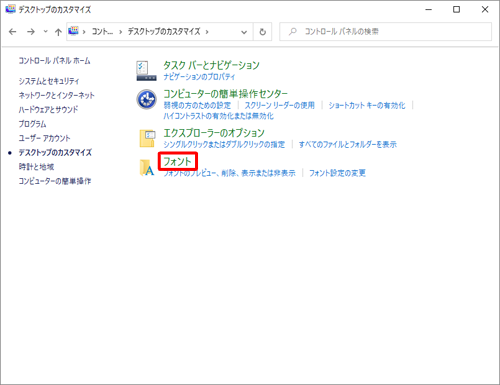
パソコンにインストールされているフォントの一覧が表示されたら、増やしたいフォントアイコンをクリックし、コマンドバーから「表示」をクリックします。
ここでは例として、「Segoe Script」をクリックします。
※メモ帳の「フォント」欄に表示されていないフォントのアイコンは薄く表示されています。
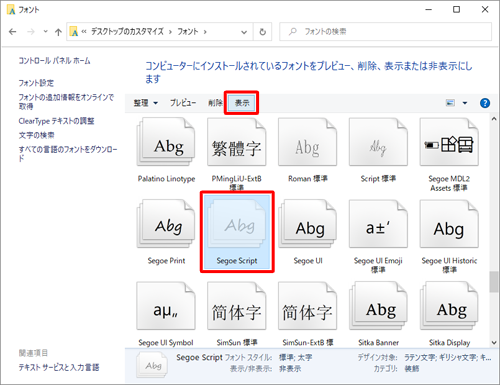
補足
フォントアイコンをクリックし、コマンドバーから「プレビュー」をクリックすると、選択したフォントのプレビューを確認できます。
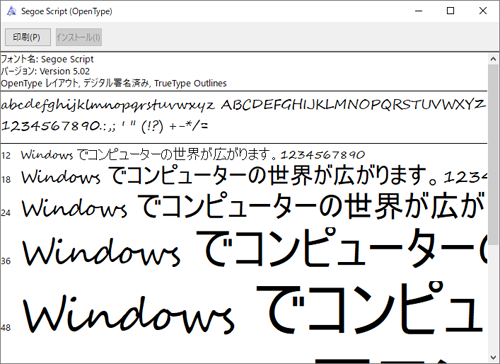
薄く表示されていたフォントアイコンが正常に表示されたことを確認したら、画面を閉じます。
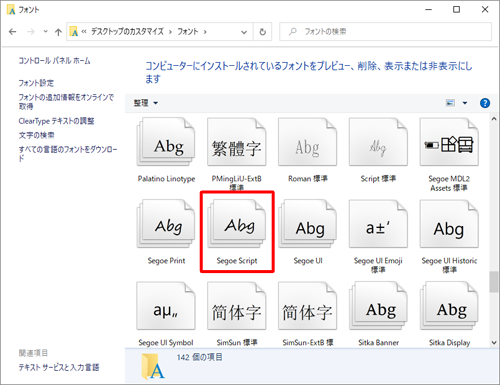
メモ帳を起動し、任意の文字を入力します。
メニューバーから「書式」をクリックし、表示された一覧から「フォント」をクリックします。
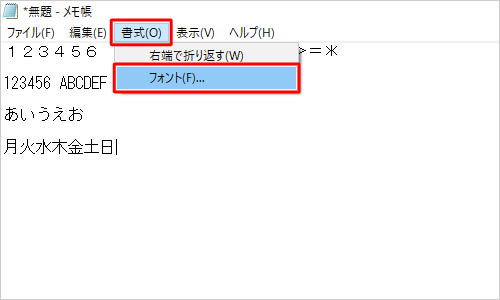
以上で操作完了です。
「フォント」画面が表示されるので、増やしたフォントが「フォント名」欄に表示されていることを確認してください。
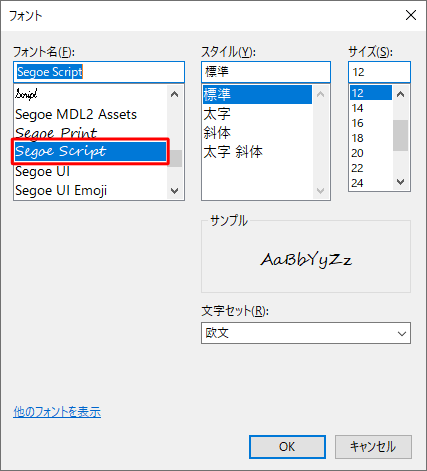
増やした「Segoe Script」フォントに設定すると、フォントが変更されます。
※ フォントによっては、半角英数字と記号にのみ形式が適用されます。
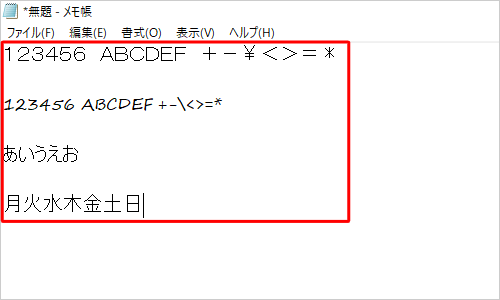
補足
ここで設定したフォントは、すべてのメモ帳に反映されます。フォントを初期の設定に戻したい場合は、「フォント」画面の「フォント名」欄から「MS ゴシック」を選択してください。
関連情報
このQ&Aに出てきた用語


 メモ帳で使用できるフォントを増やす方法
メモ帳で使用できるフォントを増やす方法







