Windows 8 / 8.1のエクスプローラーでよく使用する検索条件を保存する方法 | ||
Windows 8 / 8.1のエクスプローラーでよく使用する検索条件を保存する方法 |
|
Q&A番号:018847 更新日:2016/07/19 |
 | Windows 8 / 8.1のエクスプローラーで、よく使用する検索条件を保存する方法について教えてください。 |
 | Windows 8 / 8.1のエクスプローラーでは、検索ボックスに入力した検索条件を「検索ツール」を利用して保存することができます。 |
はじめに
Windows 8 / 8.1のエクスプローラーでは、検索ボックスにキーワードや更新日時などの任意の条件を入力して、ファイルやフォルダーを検索することができます。
入力した検索条件は名前を付けて保存できるため、よく使用する検索条件は保存しておくと毎回入力する手間を省くことができます。
操作手順
Windows 8 / 8.1のエクスプローラーでよく使用する検索条件を保存するには、以下の操作手順を行ってください。
※ ここではWindows 8.1の画面で案内していますが、 Windows 8でも同様の操作が行えます。
以下の該当する項目を確認してください。
1. 検索条件を保存する方法
検索条件を保存するには、以下の操作手順を行ってください。
「Windows」キーを押しながら「D」キーを押してデスクトップを表示します。
タスクバーから「エクスプローラー」をクリックします。
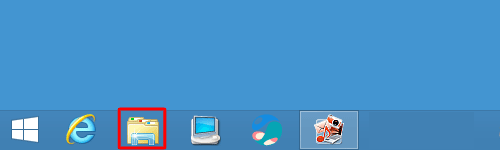
「PC」が表示されます。
「PCの検索」欄にキーワードや更新日時などの任意の条件を入力して検索を行います。
ここでは例として、「ムービー」と入力します。
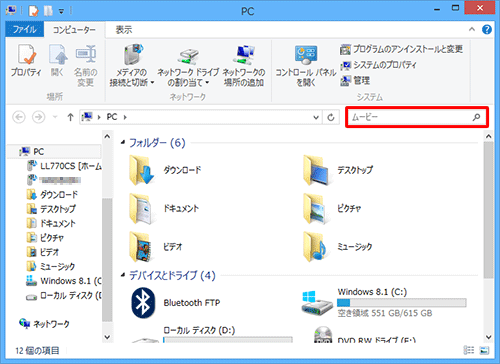
検索結果が表示されます。
リボンから「検索」タブをクリックし、「オプション」グループから「検索条件を保存」をクリックします。
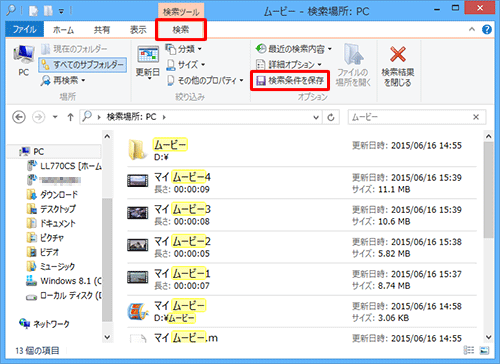
「名前を付けて保存」が表示されます。
「ファイル名」欄に任意の検索条件名を入力し、「保存」をクリックします。
ここでは例として、「ムービー」と入力します。
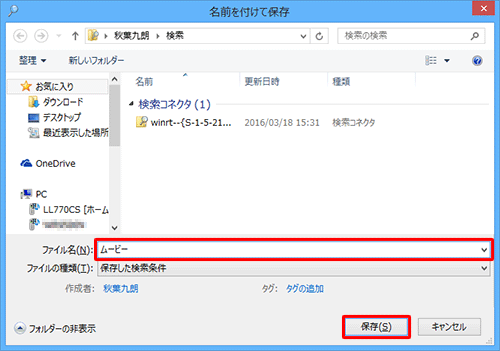
以上で操作完了です。
2. 保存した検索条件を利用する方法
保存した検索条件を利用するには、以下の操作手順を行ってください。
「Windows」キーを押しながら「D」キーを押してデスクトップを表示します。
タスクバーから「エクスプローラー」をクリックします。
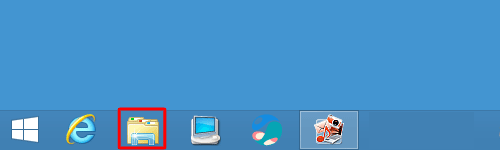
「PC」が表示されます。
画面左側の「お気に入り」欄から、任意の検索条件名をクリックします。
ここでは例として、「ムービー」をクリックします。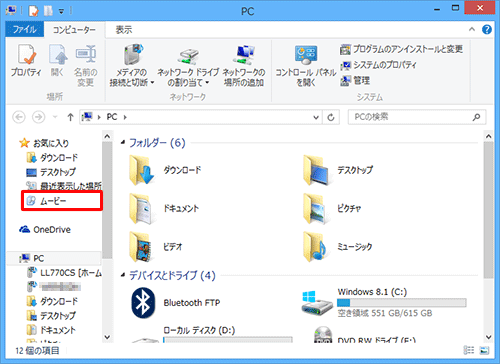
以上で操作完了です。
検索結果が表示されたことを確認してください。
3. 保存した検索条件を削除する方法
保存した検索条件を削除するには、以下の操作手順を行ってください。
「Windows」キーを押しながら「D」キーを押してデスクトップを表示します。
タスクバーから「エクスプローラー」をクリックします。
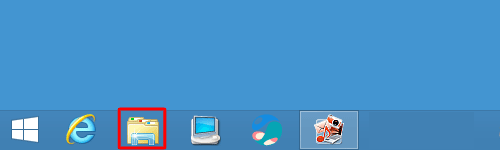
画面左側の「お気に入り」欄から任意の検索条件名を右クリックし、表示された一覧から「フォルダーの場所を開く」をクリックします。
ここでは例として、「ムービー」を右クリックします。
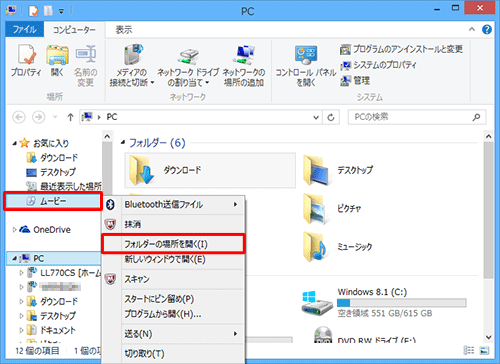
「保存した検索条件」欄から、削除したい検索条件名を右クリックし、表示された一覧から「削除」をクリックします。
ここでは例として、「ムービー」を削除します。
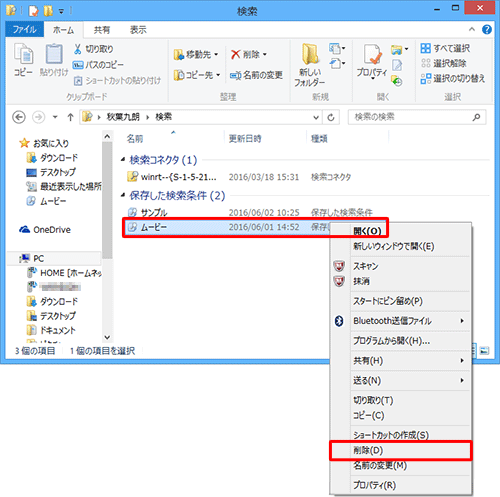
「このフォルダーをごみ箱に移動しますか?」という画面が表示されるので、「はい」をクリックします。
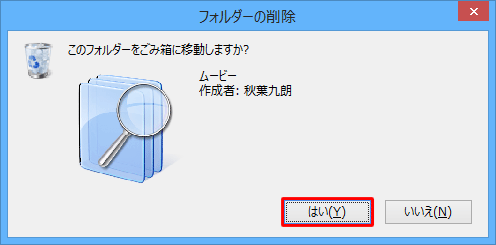
画面左側の「お気に入り」欄から、削除した検索条件名を右クリックし、表示された一覧から「削除」をクリックします。
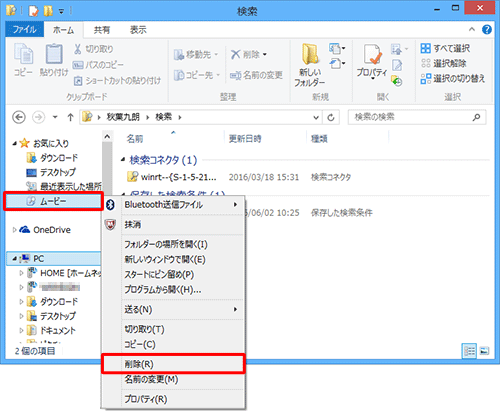
以上で操作完了です。
このQ&Aに出てきた用語


 エクスプローラーでよく使用する検索条件を保存する方法
エクスプローラーでよく使用する検索条件を保存する方法








