Windows 10でデスクトップのアイコンが表示されない場合の対処方法 | ||
Windows 10でデスクトップのアイコンが表示されない場合の対処方法 |
|
Q&A番号:018865 更新日:2023/06/08 |
 | Windows 10で、デスクトップのアイコンが表示されない場合の対処方法について教えてください。 |
 | Windows 10のデスクトップに、すべてのアイコンまたは特定のアイコンが表示されないときは、アイコンの表示設定を確認します。 |
はじめに
Windows 10では、アイコンの表示設定や、ファイルまたはフォルダー自体の設定によって、デスクトップ画面のアイコンが正常に表示されなくなることがあります。
以下のような現象が発生している場合は、ここで案内する方法を行い、正常に表示されるかを確認してください。
- デスクトップ画面のすべてのアイコンが表示されない
- 「ごみ箱」などの標準アイコンが表示されない
- 特定のファイルやフォルダー、アプリのショートカットなどが表示されない
一例
| アイコンが表示されている状態 | アイコンが表示されていない状態 |
|---|---|
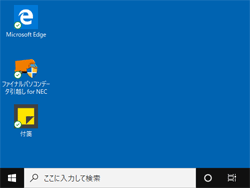 |
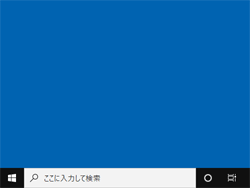 |
※ Windows 10のアップデート状況によって、画面や操作手順、機能などが異なる場合があります。
※ お探しの情報ではない場合は、Q&A検索から他のQ&Aもお探しください。
 Q&A検索 - トップページ
Q&A検索 - トップページ
対処方法
Windows 10でデスクトップのアイコンが表示されない場合は、以下の対処方法を行ってください。
1. すべてのアイコンが表示されない
ごみ箱やショートカットアイコンなど、すべてのアイコンがデスクトップに表示されていない場合は、デスクトップアイコンの表示が無効になっている可能性があります。
デスクトップアイコンの表示を有効にして、改善されるか確認してください。
すべてのアイコンが表示されていない状態(一例)
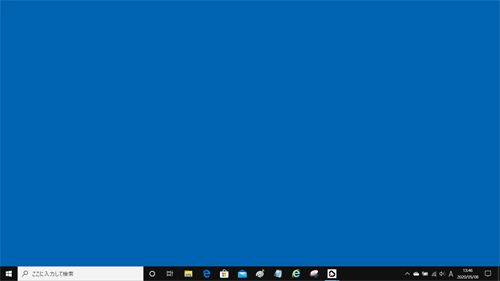
アイコンの表示設定を変更する方法については、以下の情報を参照してください。
 Windows 10でデスクトップアイコンを表示/非表示に設定する方法
Windows 10でデスクトップアイコンを表示/非表示に設定する方法
また、Windows 10がタブレットモードに設定されていると、スタートメニューが画面全体に表示されるため、デスクトップとアイコンが消えてしまったように見えます。
タブレットモードに設定されているかどうかの確認、および変更方法については、以下の情報を参照してください。
 Windows 10でタブレットモードのオン/オフを切り替える方法
Windows 10でタブレットモードのオン/オフを切り替える方法
2. 「ごみ箱」などの標準アイコンが表示されない
Windows 10に標準で搭載されている「ごみ箱」などのアイコンが表示されていない場合は、デスクトップアイコンの設定を確認し、希望するアイコンの表示を有効にします。
デスクトップアイコンの設定を変更する方法については、以下の情報を参照してください。
 Windows 10でデスクトップに表示される「ごみ箱」や「PC」などのアイコンを表示/非表示にする方法
Windows 10でデスクトップに表示される「ごみ箱」や「PC」などのアイコンを表示/非表示にする方法
3. 特定のショートカットアイコンが表示されない
何らかの原因で、デスクトップに表示されていたショートカットアイコンが表示されなくなることがあります。
この場合、再度ショートカットを作成して、表示されるかを確認してください。
ショートカットアイコンを再作成するには、以下の情報を参照してください。
 デスクトップにショートカットを作成する方法
デスクトップにショートカットを作成する方法
 ブラウザーで表示しているWebページのショートカットアイコンをデスクトップに作成する方法
ブラウザーで表示しているWebページのショートカットアイコンをデスクトップに作成する方法
4. 特定のファイルやフォルダーなどが表示されない
特定のファイルやフォルダーなどがデスクトップに表示されていない場合は、該当のファイルやフォルダーが隠しファイルに設定されている可能性があります。
隠しファイルの表示設定を変更して、アイコンが表示されることを確認してください。
隠しファイルを表示するには、以下の情報を参照してください。
 Windows 10で隠しファイルやシステムファイルを表示する方法
Windows 10で隠しファイルやシステムファイルを表示する方法
5. 上記項目を確認しても解決されない場合
上記項目を確認しても解決されない場合は、以下の対処方法を行ってください。
以下の項目を順に確認してください。
(1)高速スタートアップを一時無効にしてシャットダウンする
Windows 10では、前回シャットダウン時のメモリや周辺機器などの情報を一時的に保存する、高速スタートアップが有効になっています。
この保存された情報を読み込むことでパソコンの起動は速くなりますが、Windows自体に問題が発生していたり、周辺機器の接続や設定の変更を行ったりすると、パソコンが正常に動作しなくなる場合があります。
以下の情報の「高速スタートアップを一時的に無効にする方法」を参照し、高速スタートアップを一時無効にしてパソコンを完全にシャットダウンしてください。
 Windows 10で高速スタートアップを無効にする方法
Windows 10で高速スタートアップを無効にする方法
電源が切れたら「(2)放電を行う」へ進んでください。
(2)放電を行う
パソコン本体に不必要な電気が帯電していると、正常に動作しないことがあります。
この場合、帯電している電気を放出するために、放電を行う必要があります。
放電を行うには、以下の情報を参照してください。
 パソコンで放電処置を行う方法
パソコンで放電処置を行う方法
放電ができない機種をお使いの場合は、「(3)システムの復元を行う」へ進んでください。
(3)システムの復元を行う
システムの復元を行い、デスクトップにアイコンが表示されていた時の状態に戻すことで、現象が改善されるか確認します。
※ デスクトップにアイコンが表示されていた時点の復元ポイントが作成されている必要があります。
システムの復元を行うには、以下の情報を参照してください。
 Windows 10でシステムの復元を使用してパソコンを以前の状態に戻す方法
Windows 10でシステムの復元を使用してパソコンを以前の状態に戻す方法
(4)再セットアップを行う
上記の対処方法を行っても解決しない場合、パソコンの再セットアップを行うことで問題が解決されることがあります。
※ 再セットアップを行うと、パソコンが購入時の状態に戻るため、保存しているデータや設定は削除されます。必要に応じてデータをバックアップしてから行ってください。
再セットアップを行うには、以下の情報を参照してください。
 再セットアップの概要(Windows 10)
再セットアップの概要(Windows 10)
このQ&Aに出てきた用語
Q&Aをご利用いただきありがとうございます
この情報はお役に立ちましたか?
お探しの情報ではなかった場合は、Q&A検索から他のQ&Aもお探しください。
 Q&A検索 - トップページ
Q&A検索 - トップページ
また、今後の改善のためアンケートにご協力をお願いします。
ご意見・ご要望等ございましたら、アンケート回答後のフォームにもご記入ください。
今後のコンテンツ改善に活用させていただきます。











