Windows 8 / 8.1のWindows Liveメール(2012)でサーバーのアカウント名およびパスワードを再設定する方法 | ||
Windows 8 / 8.1のWindows Liveメール(2012)でサーバーのアカウント名およびパスワードを再設定する方法 |
|
Q&A番号:018935 更新日:2016/12/26 |
 | Windows 8 / 8.1のWindows Liveメール(2012)で、サーバーのアカウント名およびパスワードを再設定する方法について教えてください。 |
 | メールの送受信ができない場合、サーバーのアカウント名およびパスワードを再設定することで、改善する可能性があります。 |
はじめに
!注意
Windows Liveメール(2012)のサポートは、2017年1月10日に終了します。
詳細については、以下のMicrosoft社の情報を参照してください。
 Microsoft社 - Windows Essentials
Microsoft社 - Windows Essentials
Windows Liveメール(2012)で、メールの送受信ができない場合、サーバーのアカウント名およびパスワードを再設定することで、改善する可能性があります。
サーバーのアカウント名およびパスワードを再設定するには、契約プロバイダーから配布されたメールアカウントに関する資料を準備して、ここで案内する操作手順を行ってください。
※ アカウント情報やインターネット接続設定の不明点は、契約プロバイダーへ確認してください。
操作手順
Windows 8 / 8.1のWindows Liveメール(2012)でサーバーのアカウント名およびパスワードを再設定するには、以下の操作手順を行ってください。
※ ここではWindows 8.1の画面で案内していますが、Windows 8でも同様の操作が行えます。
Windows Liveメール(2012)を起動し、再設定するメールアカウントを右クリックして、表示された一覧から「プロパティ」をクリックします。
ここでは例として、「仕事用アカウント」を再設定していきます。
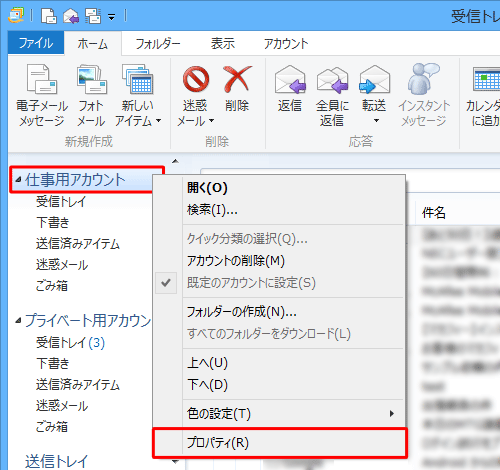
「(アカウント名)プロパティ」が表示されます。
「サーバー」タブをクリックし、「受信メールサーバー」欄から「ユーザー名」と「パスワード」を各ボックスに再設定して、「OK」をクリックします。
※ 入力する内容については、契約プロバイダーから配布された資料を確認してください。
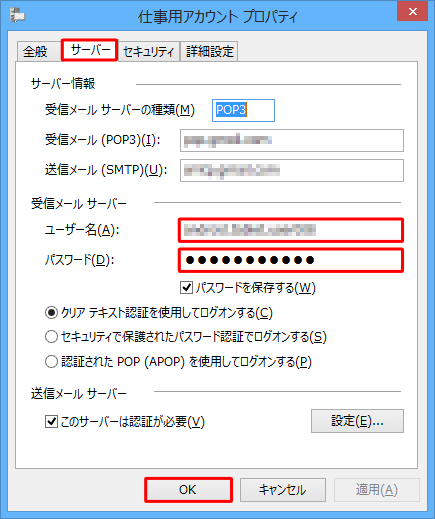
補足
アカウントに登録しているメールの種類によって、表示される画面が異なります。
一例
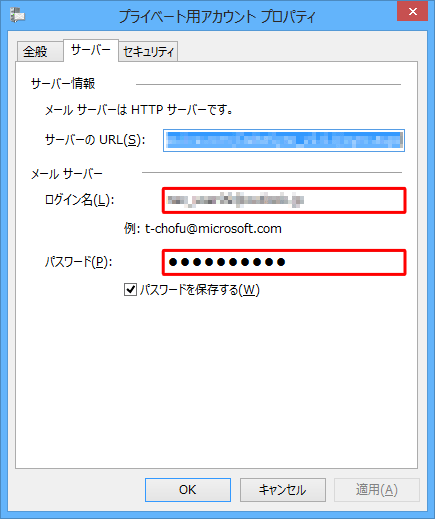
以上で操作完了です。
エラーが表示されずにメールの送受信ができるか確認してください。
関連情報
このQ&Aに出てきた用語


 Windows Liveメールでサーバーのアカウント名およびパスワードを再設定する方法
Windows Liveメールでサーバーのアカウント名およびパスワードを再設定する方法








