Windows 10のInternet Explorer 11で以前入力したパスワードが自動的に入力されないように設定する方法 | ||
Windows 10のInternet Explorer 11で以前入力したパスワードが自動的に入力されないように設定する方法 |
|
Q&A番号:018999 更新日:2023/06/08 |
 | Windows 10のInternet Explorer 11で、以前入力したパスワードが自動的に入力されないように設定する方法について教えてください。 |
 | オートコンプリート機能を無効にすることで、パスワードが必要なWebサイトに勝手にログオンされたり、ユーザー名やパスワードなどの情報を見られてしまうことを防げます。 |
はじめに
!注意
Microsoft社のInternet Explorerはサポート終了しました。
Microsoft EdgeやGoogle Chromeなど、ほかのブラウザ―を使用してください。
Microsoft Edgeがインストールされていない場合は、以下のWebページからダウンロードしてインストールすることができます。
 Microsoft Edgeのダウンロード
Microsoft Edgeのダウンロード
Internet Explorer 11では、Webページに入力したユーザー名やパスワードを保存し、次回同じWebページを表示したときに自動で表示するオートコンプリート機能があります。
そのため、複数人で同じパソコンを使用している場合など、ほかの人がパスワードが必要なWebサイトにログオンすることができたり、ユーザー名やパスワードなどの情報を見られてしまう可能性があります。
以前入力した情報を自動で表示しないようにするには、オートコンプリートの設定からパスワードを保存しない設定に変更します。
※ Windows 10のアップデート状況によって、画面や操作手順、機能などが異なる場合があります。
操作手順
Windows 10のInternet Explorer 11で以前入力したパスワードが自動的に入力されないように設定するには、以下の操作手順を行ってください。
Internet Explorer 11を起動し、「
 」(ツール)をクリックして、表示された一覧から「インターネットオプション」をクリックします。
」(ツール)をクリックして、表示された一覧から「インターネットオプション」をクリックします。
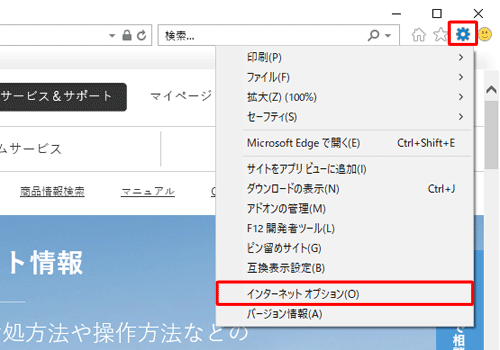
「インターネットオプション」が表示されます。
「コンテンツ」タブをクリックし、「オートコンプリート」欄の「設定」をクリックします。
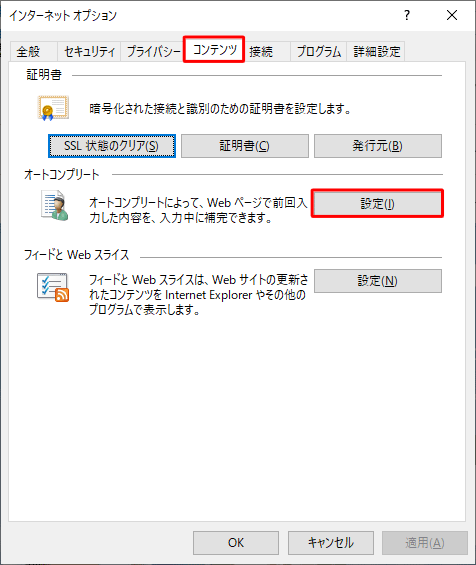
「オートコンプリートの設定」が表示されます。
「オートコンプリートの対象」欄の「フォームのユーザー名およびパスワード」のチェックを外し、「オートコンプリート履歴の削除」をクリックします。
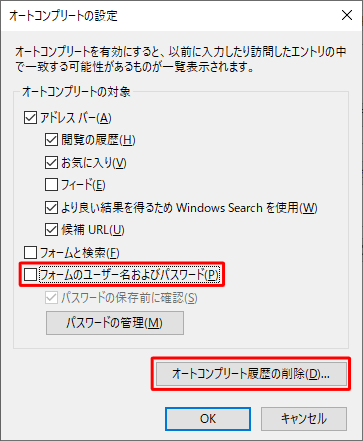
補足
「オートコンプリート履歴の削除」を行うと、保存しているユーザー名やパスワードが消えてしまうため、確認してから行ってください。
「オートコンプリートの対象」欄で、オートコンプリートを無効にしたい項目があればチェックを外します。
また、有効にしたい項目がある場合は、チェックを入れます。
「閲覧の履歴の削除」が表示されます。
「パスワード」にチェックを入れて、「削除」をクリックします。
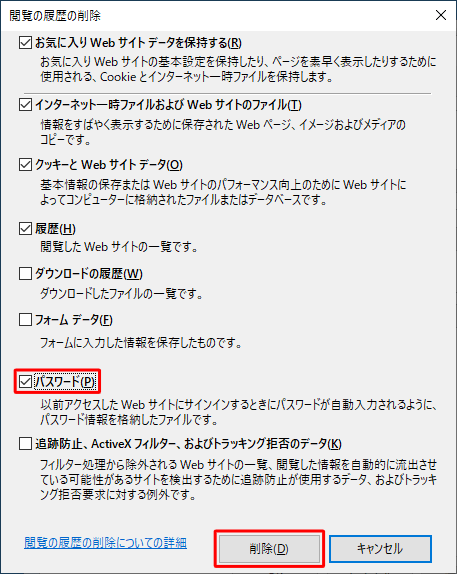
「オートコンプリートの設定」画面に戻ったら、「OK」をクリックします。
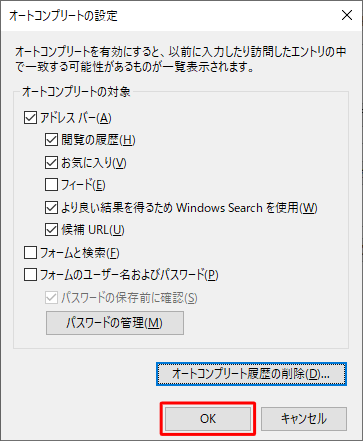
「インターネットオプション」画面に戻ったら、「OK」をクリックします。
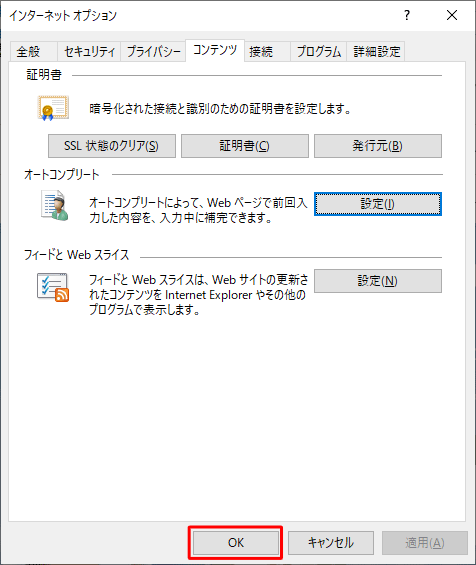
Internet Explorer 11の画面下部に「選択された閲覧の履歴が削除されました。」というメッセージが表示されるので、メッセージ右端の「×」をクリックします。
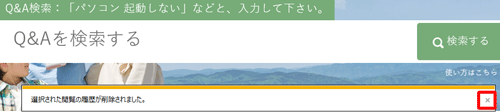
以上で操作完了です。
次回以降、パスワードが自動的に入力されないことを確認してください。
このQ&Aに出てきた用語


 ブラウザーで以前入力したパスワードが自動的に入力されないように設定する方法
ブラウザーで以前入力したパスワードが自動的に入力されないように設定する方法








