Windows 10のInternet Explorer 11で表示しているWebページが悪意のあるサイトか確認する方法 | ||
Windows 10のInternet Explorer 11で表示しているWebページが悪意のあるサイトか確認する方法 |
|
Q&A番号:019019 更新日:2023/06/08 |
 | Windows 10のInternet Explorer 11で、表示しているWebページが悪意のあるサイトか確認する方法について教えてください。 |
 | Windows Defender SmartScreenを使用すると、悪意のあるWebページやソフトウェアを検出した際に警告が表示され、安全なサイトかどうかを確認できます。 |
はじめに
!注意
Microsoft社のInternet Explorerはサポート終了しました。
Microsoft EdgeやGoogle Chromeなど、ほかのブラウザ―を使用してください。
Microsoft Edgeがインストールされていない場合は、以下のWebページからダウンロードしてインストールすることができます。
 Microsoft Edgeのダウンロード
Microsoft Edgeのダウンロード
Internet Explorer 11には、セキュリティ機能の1つとして「Windows Defender SmartScreen」が用意されています。
Windows Defender SmartScreenとは、フィッシング詐欺サイトや悪意のあるWebページへのアクセス、ウイルスやスパイウェアなどのダウンロードを制限する機能です。
Windows Defender SmartScreenを有効に設定すると、安全性の低いWebページを自動で検出することができますが、手動で閲覧中のWebページが安全かどうかを確認することもできます。
Windows Defender SmartScreenを有効または無効に設定する方法については、以下の情報を参照してください。
 Windows 10のInternet Explorer 11でWindows Defender SmartScreenを有効/無効に設定する方法
Windows 10のInternet Explorer 11でWindows Defender SmartScreenを有効/無効に設定する方法
ここでは手動でWindows Defender SmartScreenを利用して、閲覧中のWebページが悪意のあるサイトかどうかを確認する方法を案内します。
※ Windows 10のアップデート状況によって、画面や操作手順、機能などが異なる場合があります。
操作手順
Windows 10のInternet Explorer 11で表示しているWebページが悪意のあるサイトか確認するには、以下の操作手順を行ってください。
Internet Explorer 11を起動し、悪意のあるサイトか確認したいWebページを表示します。
ここでは例として、以下のようなWebページを表示します。
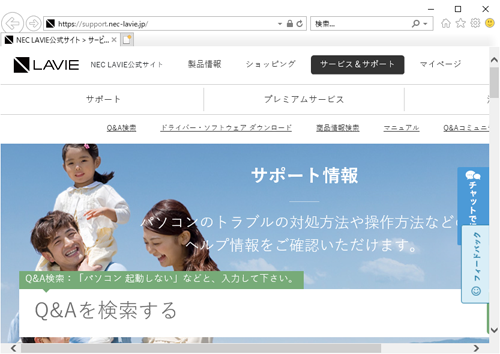
画面右上の「
 」(ツール)をクリックし、表示された一覧から「セーフティ」にマウスポインターを合わせて、「このWebサイトを調べる」をクリックします。
」(ツール)をクリックし、表示された一覧から「セーフティ」にマウスポインターを合わせて、「このWebサイトを調べる」をクリックします。
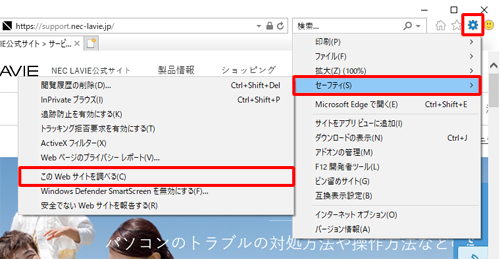
「Windows Defender SmartScreen」が表示されます。
表示されている文章を確認し、「OK」をクリックします。
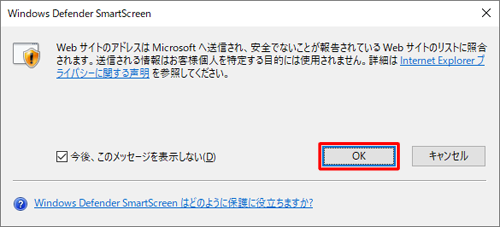
Windows Defender SmartScreenが実行され、結果が表示されます。
表示されたメッセージを確認し、「OK」をクリックします。
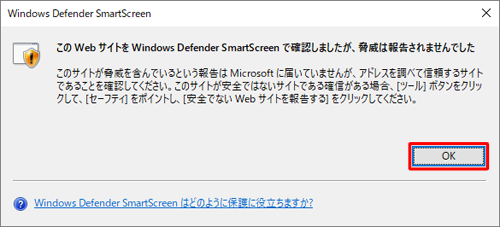
補足
セキュリティ上安全でないと報告されているWebページを閲覧している場合は、上記以外の画面またはメッセージが表示されます。安全性を保つために、表示しているWebページの閲覧を中止してください。
以上で操作完了です。
このQ&Aに出てきた用語











