Windows 10でPDFファイルが開けない場合の対処方法 | ||
Windows 10でPDFファイルが開けない場合の対処方法 |
|
Q&A番号:019024 更新日:2023/06/08 |
 | Windows 10で、PDFファイルが開けない場合の対処方法について教えてください。 |
 | 最新のAdobe Acrobat Readerのインストール状況や、PDFファイルの状態、ファイル形式などを確認します。 |
はじめに
Windows 10の初期状態では、PDFファイルを開くとMicrosoft Edgeが起動して、ファイルの内容が表示されます。
Microsoft EdgeでPDFファイルが参照できない場合は、Adobe Acrobat Readerを使用してファイルを開くことができるか確認します。
※ Adobe Acrobat Readerについては、以下の情報を参照してください。
 Adobe Acrobat Readerについて
Adobe Acrobat Readerについて
なお、Microsoft EdgeやInternet ExplorerなどのブラウザーでPDFファイルを表示したとき、空白ページやエラーメッセージなどが表示される場合は、以下の情報を参照してください。
 Windows 10でブラウザーでPDFファイルが開けない場合の対処方法
Windows 10でブラウザーでPDFファイルが開けない場合の対処方法
※ Windows 10のアップデート状況によって、画面や操作手順、機能などが異なる場合があります。
※ お探しの情報ではない場合は、Q&A検索から他のQ&Aもお探しください。
 Q&A検索 - トップページ
Q&A検索 - トップページ
対処方法
Windows 10でPDFファイルが開けない場合は、以下の対処方法を行ってください。
1. Adobe Acrobat Readerを最新の状態に更新する
Adobe Acrobat Readerは、新機能の追加や不具合の修正のために、定期的に更新されています。
手動で更新を行い最新の状態にすることで、正常に動作するか確認します。
Adobe Acrobat Readerを最新の状態にアップデートするには、以下の操作手順を行ってください。
Adobe Acrobat Readerを起動し、メニューバーから「ヘルプ」をクリックして、表示された一覧から「アップデートの有無をチェック」をクリックします。
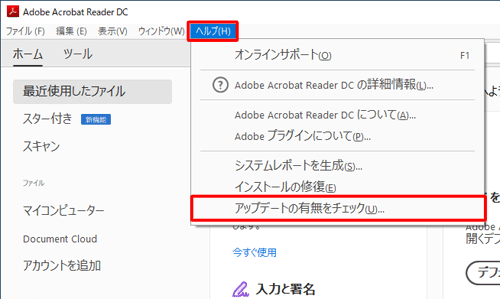
「利用可能なアップデートがあります」と表示されたら、「ダウンロードしてインストール」をクリックして完了するまで待ちます。
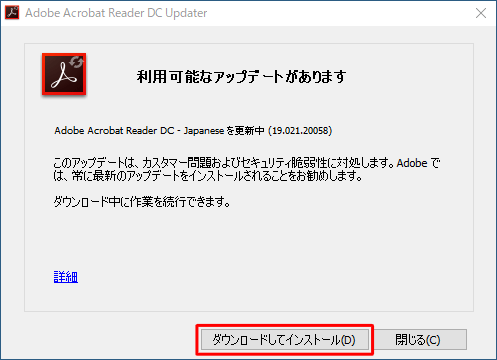
「アップデートが成功しました」と表示されたら、「閉じる」をクリックします。
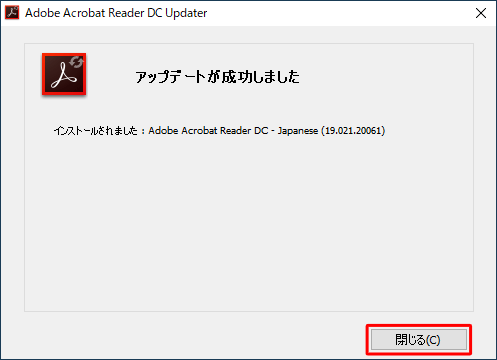
補足
更新の内容によっては、パソコンの再起動が必要な場合があります。
作業中のファイルを閉じて「コンピューターを今すぐ再起動」をクリックします。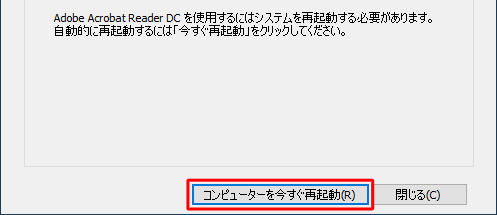
手順1〜3の操作を繰り返し行い、Adobe Acrobat Readerが最新の状態になると、「利用可能なアップデートがありません」と表示されます。
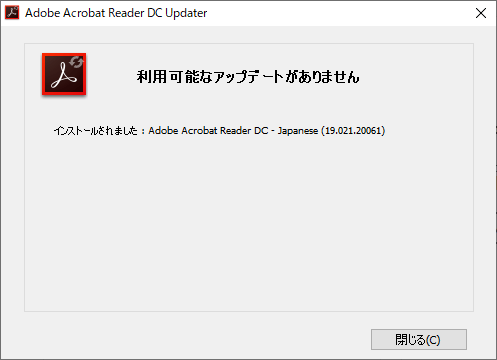
以上で操作完了です。
PDFファイルが開けるか確認してください。
2. 「インストールの修復」を行う
Adobe Acrobat Readerが正常に動作しない場合は、「インストールの修復」を行うことで問題が改善する可能性があります。
Adobe Acrobat Readerで「インストールの修復」を行うには、以下の操作手順を行ってください。
Adobe Acrobat Readerを起動し、メニューバーから「ヘルプ」をクリックして、表示された一覧から「インストールの修復」をクリックします。
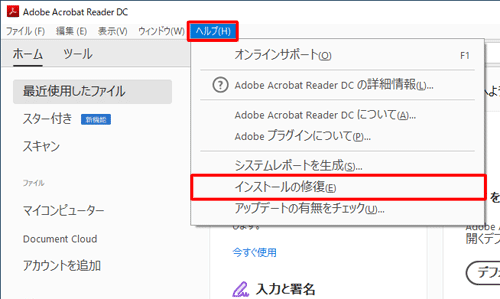
「現在のインストールを修復してよろしいですか?」と表示されたら、「はい」をクリックします。
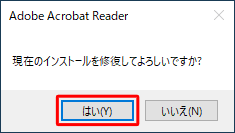
「WindowsにAdobe Acrobat Reader DCを設定しています…」と表示されたら、完了し画面が閉じるまで待ちます。
※ 再起動を促す画面が表示されたら、作業中のファイルを閉じパソコンを再起動します。
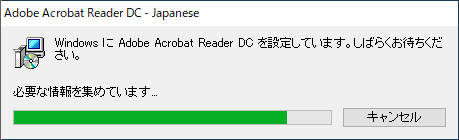
以上で操作完了です。
PDFファイルが開けるか確認してください。
3. 「保護されたビュー」機能を無効にする
Adobe Acrobat Readerには、不正なPDFファイルからパソコンを守るための「保護されたビュー」機能があり、この機能を有効に設定しているとセキュリティをより強化することができます。
PDFファイルをダブルクリックしても正常に起動しない場合、一時的に「保護されたビュー」機能を無効にすることで、問題が改善するか確認します。
Adobe Acrobat Readerで「保護されたビュー」機能を無効にするには、以下の操作手順を行ってください。
Adobe Acrobat Readerを起動し、メニューバーから「編集」をクリックして、表示された一覧から「環境設定」をクリックします。
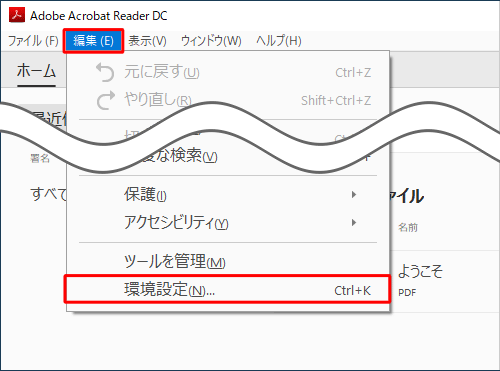
「環境設定」が表示されます。
「分類」欄から「セキュリティ(拡張)」をクリックして、「保護されたビュー」欄から「オフ」をクリックします。
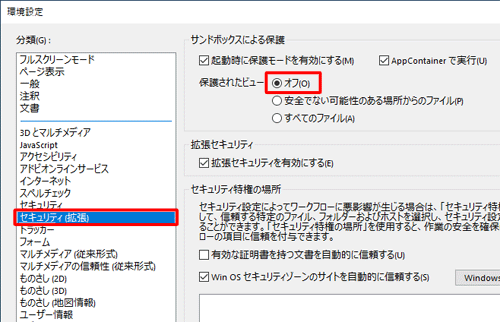
「OK」をクリックして画面を閉じます。
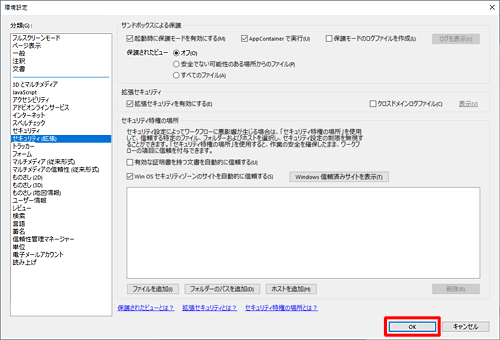
以上で操作完了です。
PDFファイルが開けるか確認してください。
4. 最新のAdobe Acrobat Readerをインストールする
Windows 10の初期状態では、Adobe Acrobat Readerはインストールされていません。
最新バージョンのAdobe Acrobat Readerをインストールして、PDFファイルが開けるか確認してください。
Adobe Acrobat Readerの入手方法については、以下の情報を参照してください。
 最新のAdobe Acrobat Readerを入手する方法
最新のAdobe Acrobat Readerを入手する方法
すでにAdobe Acrobat Readerがインストールされている場合は、再インストールすることで問題が改善されることがあります。
パソコンにインストールされているAdobe Acrobat Readerを削除するには、以下の情報を参照してください。
 Windows 10でデスクトップアプリを削除する方法
Windows 10でデスクトップアプリを削除する方法
補足
Adobe Acrobat Readerがインストールされているか不明な場合は、アプリ一覧から確認してください。
アプリ一覧を表示する方法は、以下の情報を参照してください。
 Windows 10ですべてのアプリを表示する方法
Windows 10ですべてのアプリを表示する方法
5. ファイルの関連付けを変更する
ダブルクリックしてファイルを開く場合、ファイルの拡張子ごとに関連付けられたアプリで起動します。
PDFファイルがMicrosoft Edgeで起動する場合は、ファイルの関連付けをAdobe Acrobat Readerに変更して、ファイルが開けるか確認してください。
ファイルの関連付けを変更するには、以下の情報を参照してください。
 Windows 10でPDFファイルを常にAdobe Acrobat Readerで表示する方法
Windows 10でPDFファイルを常にAdobe Acrobat Readerで表示する方法
6. PDFファイルの状態を確認する
Adobe Acrobat ReaderでもPDFファイルが開けない場合、PDFファイル自体に以下のような問題がないかを確認します。
- PDFファイルが破損していて開けない場合があります。
- PDFファイルのバージョンが古くて開けない場合があります。
- Adobe社製のアプリ以外で作成されたPDFファイルは、Adobe Acrobat Readerで正常に表示できないことがあります。
このような場合は、正常なPDFファイル、バージョンやアプリに合ったPDFファイルを用意する必要があります。
関連情報
このQ&Aに出てきた用語
Q&Aをご利用いただきありがとうございます
この情報はお役に立ちましたか?
お探しの情報ではなかった場合は、Q&A検索から他のQ&Aもお探しください。
 Q&A検索 - トップページ
Q&A検索 - トップページ
また、今後の改善のためアンケートにご協力をお願いします。
ご意見・ご要望等ございましたら、アンケート回答後のフォームにもご記入ください。
今後のコンテンツ改善に活用させていただきます。










