Windows 10で圧縮されているファイルやフォルダーのサイズを確認する方法 | ||
Windows 10で圧縮されているファイルやフォルダーのサイズを確認する方法 |
|
Q&A番号:019091 更新日:2024/02/21 |
 | Windows 10で、圧縮されているファイルやフォルダーのサイズを確認する方法について教えてください。 |
 | 圧縮されたファイルやフォルダーをDVDやUSBメモリに保存する場合、ファイルの合計サイズを事前に調べておくと、必要な空き容量を確認できます。 |
はじめに
Windows 10では、圧縮したファイルやフォルダーのサイズを確認することができます。
DVDやUSBメモリなどのメディアにデータを書き込む場合や、ほかのパソコンにデータを移動する場合などに、事前に必要な容量を確認して、書き込みやデータの移動が可能かどうか判断することができます。
※ Windows 10のアップデート状況によって、画面や操作手順、機能などが異なる場合があります。
※ お探しの情報ではない場合は、Q&A検索から他のQ&Aもお探しください。
 Q&A検索 - トップページ
Q&A検索 - トップページ
操作手順
Windows 10で圧縮されているファイルやフォルダーのサイズを確認するには、以下の操作手順を行ってください。
以下の該当する項目を確認してください。
1. 圧縮フォルダーのサイズを確認する方法
圧縮フォルダーのサイズを確認するには、以下の操作手順を行ってください。
データの保存場所を表示し、サイズを確認したい圧縮フォルダーを右クリックして、表示された一覧から「プロパティ」をクリックします。
ここでは例として、ZIP形式で圧縮した「写真」フォルダーのサイズを調べます。
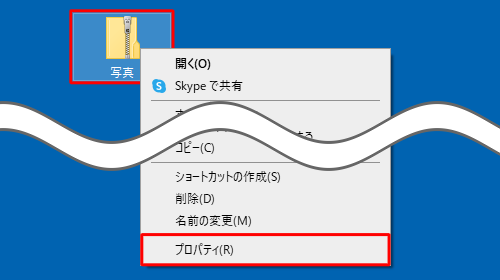
「(フォルダー名)のプロパティ」が表示されます。
「全般」タブをクリックし、「サイズ」欄または「ディスク上のサイズ」欄からサイズを確認します。
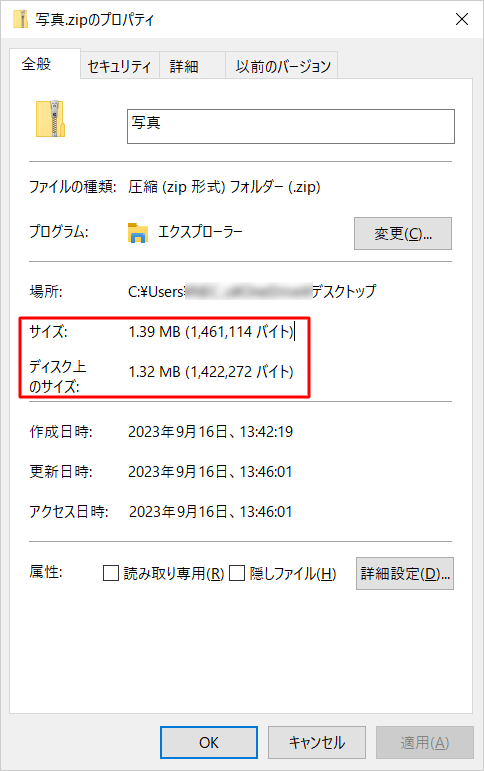
補足
ハードディスクやメディアには一定の区画単位でデータが保存されるため、実際のデータ容量とディスク上で占有している区画の容量が異なります。
「サイズ」
実際のデータ容量です。
メールにデータを添付する場合は「サイズ」を確認してください。「ディスク上のサイズ」
データがディスク上で占有している容量です。
データをDVDやUSBメモリなどのメディアに書き込む場合は「ディスク上のサイズ」を確認してください。
以上で操作完了です。
2. 圧縮フォルダー内のファイルのサイズを確認する方法
圧縮フォルダー内のファイルのサイズを確認するには、以下の操作手順を行ってください。
データの保存場所を表示し、サイズを確認したいファイルが保存されている圧縮フォルダーをダブルクリックします。
ここでは例として、ZIP形式で圧縮した「写真」フォルダーをダブルクリックします。
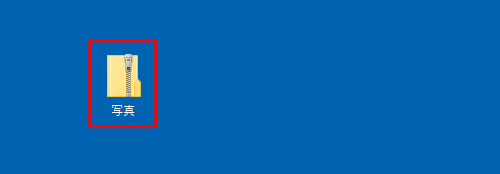
「(フォルダー名)」が表示されます。
サイズを確認したいファイルを右クリックし、表示された一覧から「プロパティ」をクリックします。
ここでは例として、「sample02」ファイルのサイズを確認します。
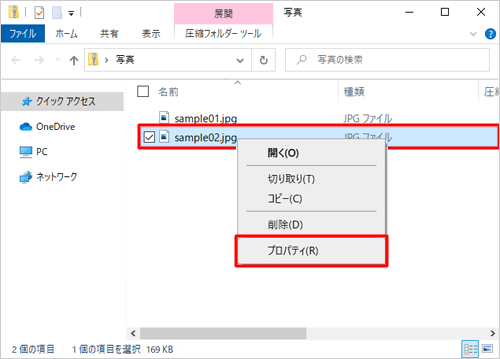
「(ファイル名)のプロパティ」が表示されます。
「圧縮」欄から圧縮されたファイルのサイズを確認します。
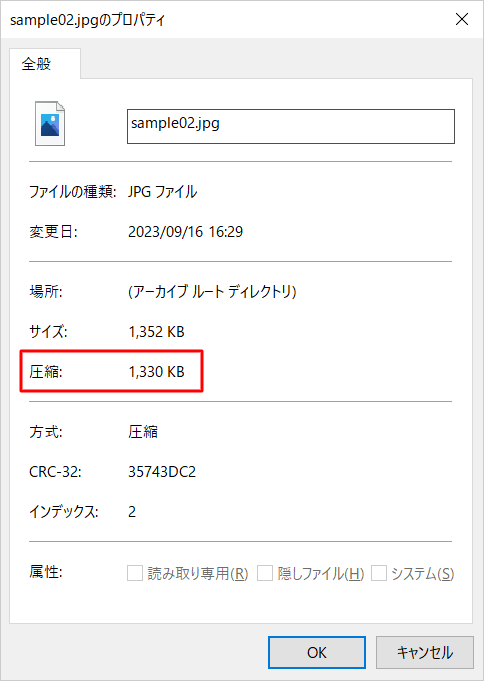
補足
ファイルを展開(解凍)した場合は、「サイズ」欄に表示されている容量(ファイルの実際の容量)になります。
以上で操作完了です。
このQ&Aに出てきた用語


 圧縮されているファイルやフォルダーのサイズを確認する方法
圧縮されているファイルやフォルダーのサイズを確認する方法








