Windows 8 / 8.1で動画や音楽ファイルをダブルクリックしてもWindows Media Playerが起動しない場合の対処方法 | ||
Windows 8 / 8.1で動画や音楽ファイルをダブルクリックしてもWindows Media Playerが起動しない場合の対処方法 |
|
Q&A番号:019111 更新日:2023/07/10 |
 | Windows 8 / 8.1で、動画や音楽ファイルをダブルクリックしてもWindows Media Playerが起動しない場合の対処方法について教えてください。 |
 | 動画や音楽ファイルを再生するプログラムとして、Windows Media Playerを既定のプログラムに設定する必要があります。 |
はじめに
Windows 8 / 8.1では、動画や音楽ファイルをダブルクリックすると、Windows Media Playerが起動し、目的の動画や音楽が再生されますが、ファイルの形式によっては別のプログラムが起動する場合があります。
すべての動画や音楽ファイルをWindows Media Playerで再生したい場合は、再生可能なファイル形式すべてに、「既定のプログラム」としてWindows Media Playerを設定する必要があります。
対処方法
Windows 8 / 8.1で動画や音楽ファイルをダブルクリックしてもWindows Media Playerが起動しない場合は、以下の対処方法を行ってください。
※ ここではWindows 8.1の画面で案内していますが、 Windows 8でも同様の操作が行えます。
「Windows」キーを押しながら「X」キーを押し、表示された一覧から「コントロールパネル」をクリックします。
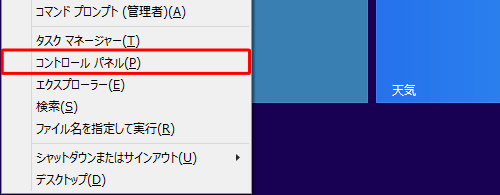
「コントロールパネル」が表示されます。
「表示方法」が「カテゴリ」になっていることを確認し、「プログラム」をクリックします。
※ 表示方法がアイコンの場合は「既定のプログラム」をクリックし、手順4へ進みます。
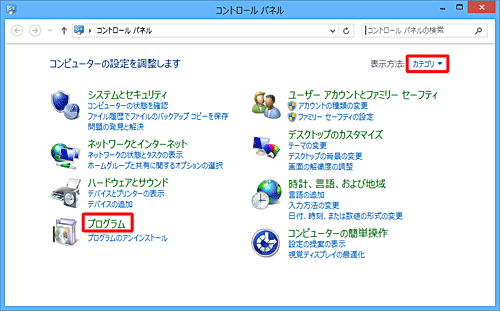
「プログラム」が表示されます。
「既定のプログラム」をクリックします。
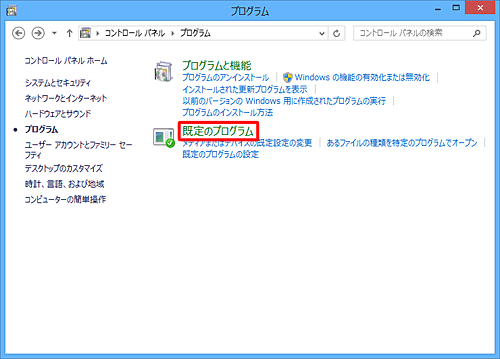
「既定のプログラム」が表示されます。
「既定のプログラムの設定」をクリックします。
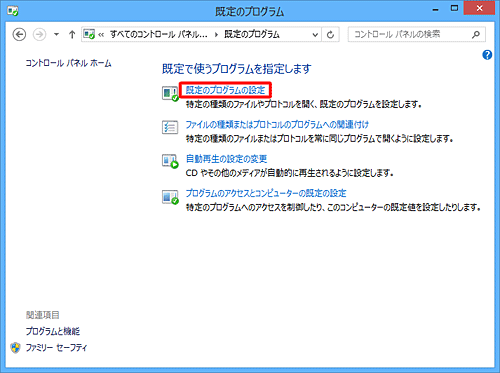
「既定のプログラムを設定する」が表示されます。
「プログラム」ボックスから「Windows Media Player」をクリックし、「すべての項目に対し、既定のプログラムとして設定する」をクリックします。
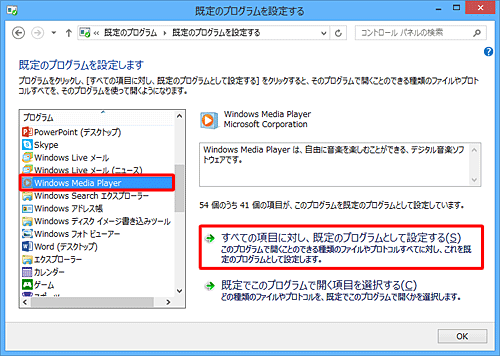
補足
「プログラム」ボックスに「Windows Media Player」が表示されていない場合は、以下の情報を参照し、既定のプログラムを変更してください。
 Windows 8 / 8.1でフォルダーオプションからファイルの関連付けが変更できない場合の対処方法
Windows 8 / 8.1でフォルダーオプションからファイルの関連付けが変更できない場合の対処方法「このプログラムで開くことのできる項目すべてが、これを既定のプログラムとして設定しています。」というメッセージが表示されたことを確認し、「OK」をクリックします。
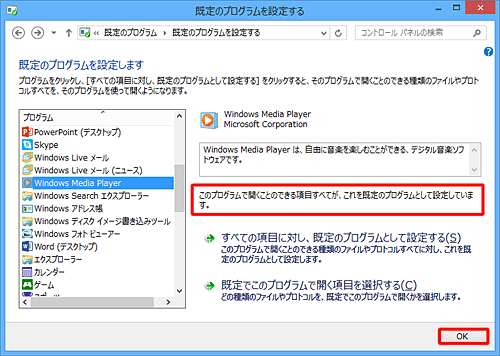
以上で操作完了です。
動画や音楽ファイルをダブルクリックすると、Windows Media Playerが起動することを確認してください。
このQ&Aに出てきた用語











