Windows 10のInternet Explorer 11で安全でないWebページを報告する方法 | ||
Windows 10のInternet Explorer 11で安全でないWebページを報告する方法 |
|
Q&A番号:019128 更新日:2023/06/29 |
 | Windows 10のInternet Explorer 11で、安全でないWebページを報告する方法について教えてください。 |
 | 閲覧しているWebページが、フィッシング詐欺サイトや悪意のあるWebページの疑いがある場合は、Microsoft社へ報告することができます。 |
はじめに
!注意
Microsoft社のInternet Explorerはサポート終了しました。
Microsoft EdgeやGoogle Chromeなど、ほかのブラウザ―を使用してください。
Microsoft Edgeがインストールされていない場合は、以下のWebページからダウンロードしてインストールすることができます。
 Microsoft Edgeのダウンロード
Microsoft Edgeのダウンロード
Internet Explorer 11では、閲覧しているWebページがフィッシング詐欺サイトや悪意のあるWebページの可能性がある場合、安全でないWebサイトとしてMicrosoft社へ報告することができます。
報告された情報は、Windows Defender SmartScreen機能による、ユーザーのセキュリティ保護のために使用されます。
初期状態では、Windows Defender SmartScreen機能は有効になっています。
アクセスしようとしているWebページが、フィッシング攻撃に関係している、またはウィルスを含むなどの可能性がある場合、警告が表示されます。
無効に設定されている場合は、有効にすることをおすすめします。
Windows Defender SmartScreenを有効にするには、以下の情報を参照してください。
 Windows 10のInternet Explorer 11でWindows Defender SmartScreenを有効/無効に設定する方法
Windows 10のInternet Explorer 11でWindows Defender SmartScreenを有効/無効に設定する方法
※ Windows 10のアップデート状況によって、画面や操作手順、機能などが異なる場合があります。
操作手順
Windows 10のInternet Explorer 11で安全でないWebページを報告するには、以下の操作手順を行ってください。
Internet Explorer 11を起動し、報告したいWebページを表示した状態で画面右上の「
 」(ツール)をクリックします。
」(ツール)をクリックします。
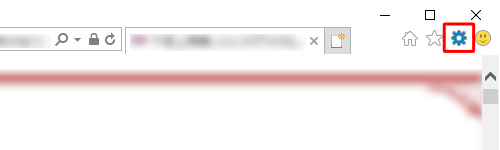
表示された一覧から「セーフティ」にマウスポインターを合わせ、「安全でないWebサイトを報告する」をクリックします。
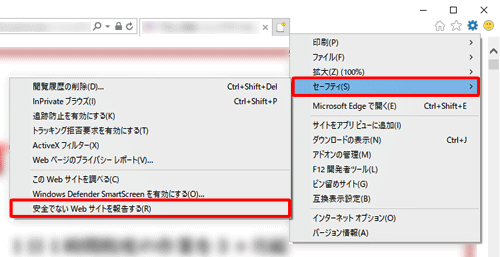
「Webサイトの報告」ページが表示されます。
必要な項目を選択または入力して、「送信」をクリックします。「このサイトはフィッシング詐欺サイトであると考えられます」
表示しているWebページがフィッシング詐欺サイトの疑いがある場合、チェックを入れます。「このWebサイトには悪意のあるソフトウェアが含まれていると考えられます」
表示しているWebページに悪意のあるソフトウェアが掲載されている場合、チェックを入れます。「このダウンロードには望ましくない可能性のあるソフトウェアが含まれていると考えられます」
表示しているダウンロードに望ましくないソフトウェアが掲載されている場合、チェックを入れます。「ダウンロードに使用する言語」
表示しているWebページの言語をクリックします。「Enter the characters you see」
画像のボックスに表示されている文字列を入力します。
ここでは例として、「このサイトはフィッシング詐欺サイトであると考えられます」を選択して送信します。
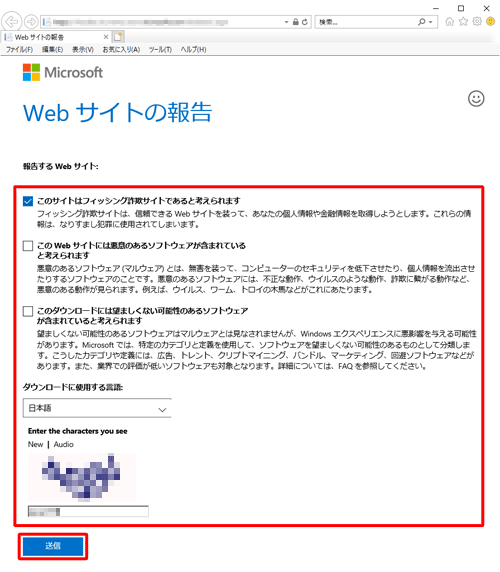
表示されている内容を確認して、画面を閉じます。
補足
送信後に「現在この要求を完了させることができません。後でもう一度やり直してください。」というメッセージが表示される場合があります。
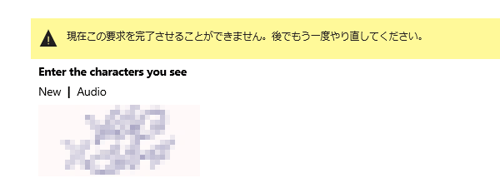
このメッセージが表示された場合は、Microsoft社へ問い合わせてください。
 Microsoft社 - お問い合わせ
Microsoft社 - お問い合わせ
以上で操作完了です。
このQ&Aに出てきた用語











