Roxio Creator LJ Ver12で音楽CDの曲をパソコンに取り込む方法 | ||
Roxio Creator LJ Ver12で音楽CDの曲をパソコンに取り込む方法 |
|
Q&A番号:019161 更新日:2022/07/15 |
 | Roxio Creator LJ Ver12で、音楽CDの曲をパソコンに取り込む方法について教えてください。 |
 | Roxio Creator LJ Ver12を使用して曲データをパソコンに取り込むと、音楽CDを挿入していない状態でも曲を再生できます。 |
はじめに
Roxio Creator LJ Ver12では、市販の音楽CDに収録されている曲を、パソコンに保存することができます。
パソコンに保存すると、音楽CDを挿入していない状態でも、曲を再生できるようになります。
Roxio Creator LJ Ver12の初期状態では、取り込んだ曲は「WAV」形式で保存されます。
取り込む曲のファイル形式は「FLAC」「OGG」「WAV」「WMA」のいずれかに変更できます。CD/DVDドライブが搭載されていない機種では、別途外付けCD/DVDドライブを準備する必要があります。
音楽CDからの複製については、個人で視聴を楽しむ目的以外、著作権法上、無断で複製することは禁じられています。音楽CDから楽曲をコピーし、無料で配布したり、営利目的で使用したりすることは法律的に処罰されます。
一部の音楽CD(コピーコントロールCD)は、違法コピー対策が施されていて、取り込みができないことがあります。ここで案内する方法で取り込みができない場合は、音楽CDのパッケージに記載されている表示を確認してください。
操作手順
Roxio Creator LJ Ver12で音楽CDの曲をパソコンに取り込むには、以下の操作手順を行ってください。
※ ここではWindows 8.1の画面で案内していますが、 Windows 8 / 7でも同様の操作が行えます。
Roxio Creator LJ Ver12を起動し、画面左側から「ホーム」をクリックし、「リッピング」をクリックします。
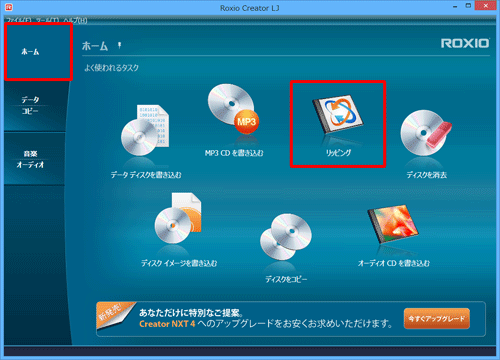
補足
「ホーム」に「リッピング」が表示されていない場合は、画面左側から「音楽オーディオ」をクリックして、「リッピング」をクリックします。
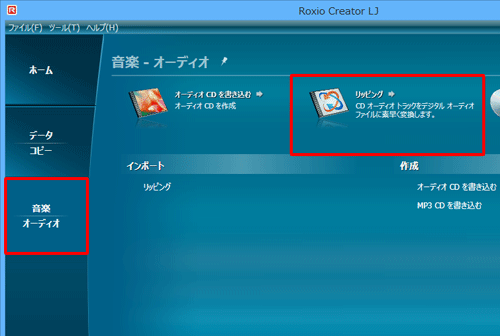
「リッピング」が表示されます。
取り込みたい音楽CDをパソコンにセットします。
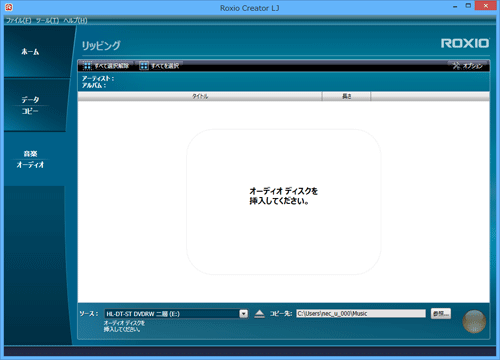
音楽CDが読み込まれると、曲情報の一覧が表示されます。
一覧から、取り込みたくない曲のチェックを外して、画面右下の「 」をクリックします。
」をクリックします。
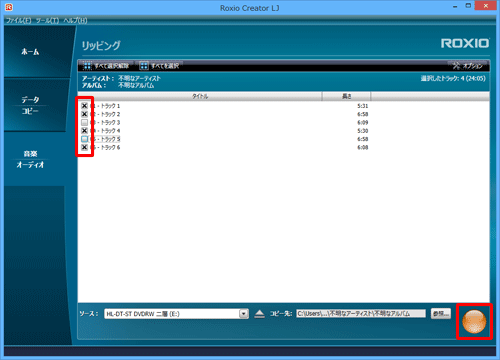
補足
初期状態では、曲を取り込む際、ファイル形式は「WAV」、保存場所は「ミュージック」フォルダーに設定されています。
ファイル形式や保存場所を変更したい場合は、それぞれ以下の操作手順を行ってください。ファイル形式を変更する場合
「オプション」をクリックします。
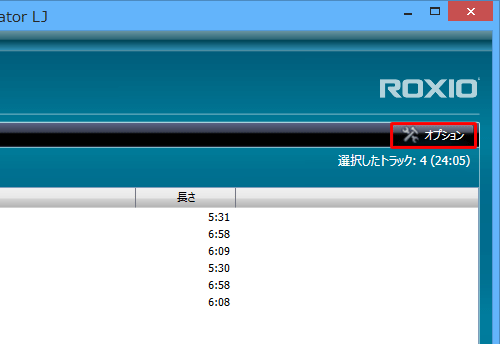
「オプション」が表示されます。
「種類」ボックスの「▼」をクリックし、表示された一覧から任意のファイル形式をクリックして、「OK」をクリックします。
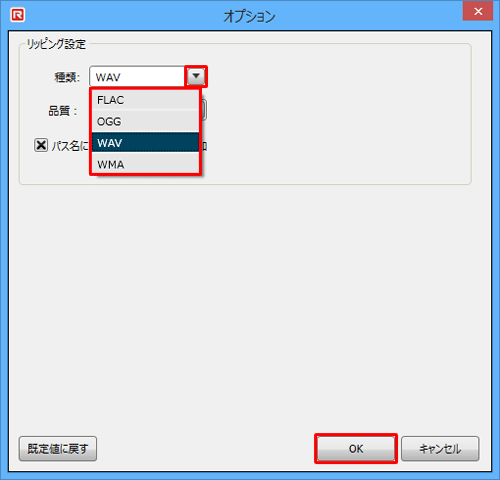
保存場所を変更する場合
「参照」をクリックします。
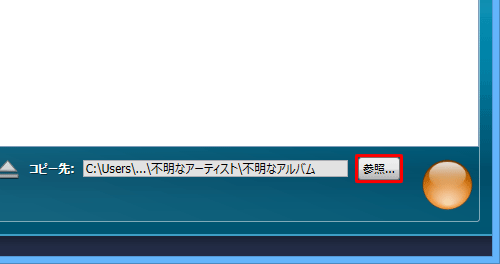
「フォルダーの参照」が表示されます。
フォルダーの一覧から、任意のフォルダーをクリックして、「OK」をクリックします。
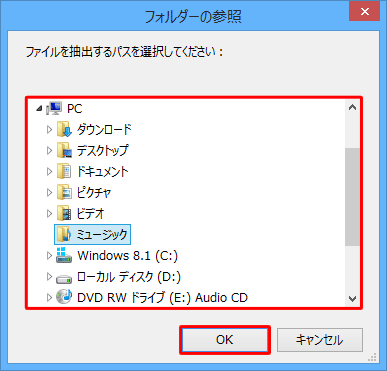
「トラックx/xを変換中。お待ちください。」というメッセージが表示され、音楽データの取り込みが開始されるので、しばらく待ちます。
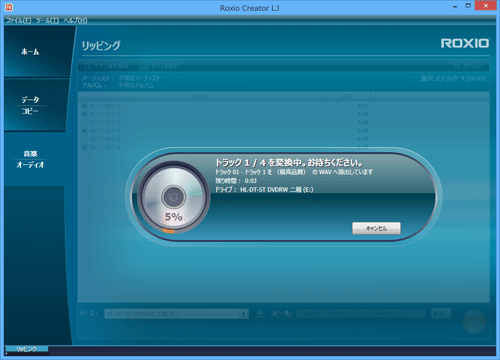
「プロジェクトは正常に完了しました。」と表示されたら、「完了」をクリックします。
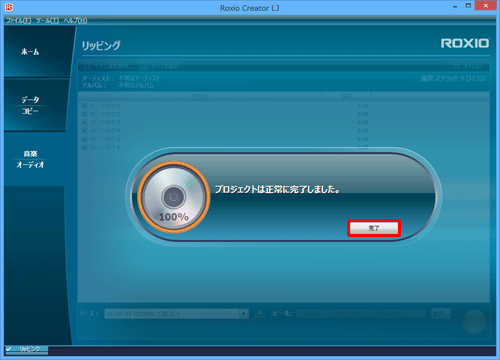
以上で操作完了です。
指定した場所に、取り込んだ音楽データが保存されていることを確認してください。
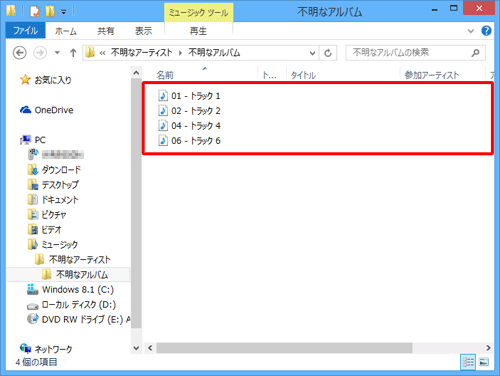
このQ&Aに出てきた用語










