Windows 10のInternet Explorer 11でCookieを有効にする方法 | ||
Windows 10のInternet Explorer 11でCookieを有効にする方法 |
|
Q&A番号:019168 更新日:2023/06/29 |
 | Windows 10のInternet Explorer 11で、Cookieを有効にする方法について教えてください。 |
 | Cookieを有効にすることで、Webページ内で入力した情報がパソコンに保存されます。 |
はじめに
!注意
Microsoft社のInternet Explorerはサポート終了しました。
Microsoft EdgeやGoogle Chromeなど、ほかのブラウザ―を使用してください。
Microsoft Edgeがインストールされていない場合は、以下のWebページからダウンロードしてインストールすることができます。
 Microsoft Edgeのダウンロード
Microsoft Edgeのダウンロード
Windows 10のInternet Explorer 11では、インターネットオプションでCookieを有効にすることができます。
Cookieを有効にすることで、Webページ内で入力したユーザー名やパスワードなどの情報が保存され、再度同じWebページを開いたときに、保存された情報が入力ボックス内に自動的に表示されます。
※ Windows 10のアップデート状況によって、画面や操作手順、機能などが異なる場合があります。
操作手順
Windows 10のInternet Explorer 11でCookieを有効にするには、以下の操作手順を行ってください。
Internet Explorer 11を起動し、右上の「
 」(ツール)をクリックして、表示された一覧から「インターネットオプション」をクリックします。
」(ツール)をクリックして、表示された一覧から「インターネットオプション」をクリックします。
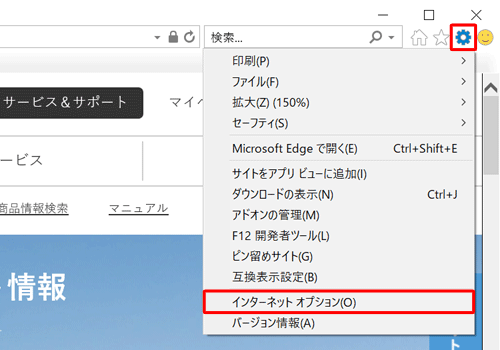
「インターネットオプション」が表示されます。
「プライバシー」タブをクリックし、「設定」欄の「詳細設定」をクリックします。
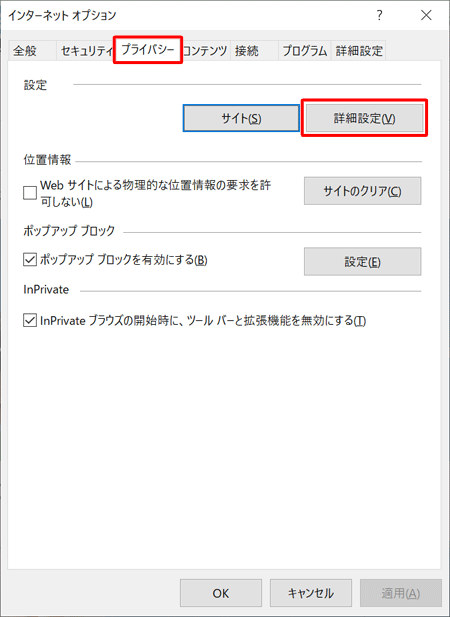
「プライバシーの詳細設定」が表示されます。
「ファーストパーティのCookie」欄と「サードパーティのCookie」欄の「承諾する」をクリックします。
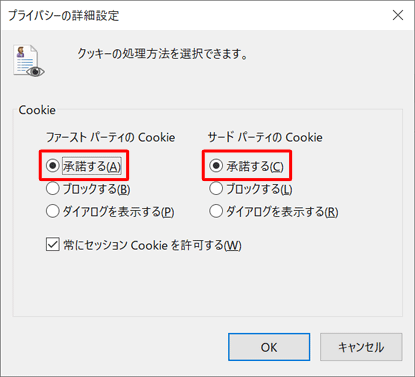
「常にセッションCookieを許可する」にチェックを入れ、「OK」をクリックします。
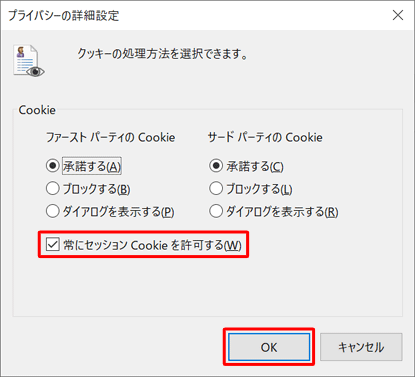
「インターネットオプション」画面に戻ったら、「OK」をクリックします。
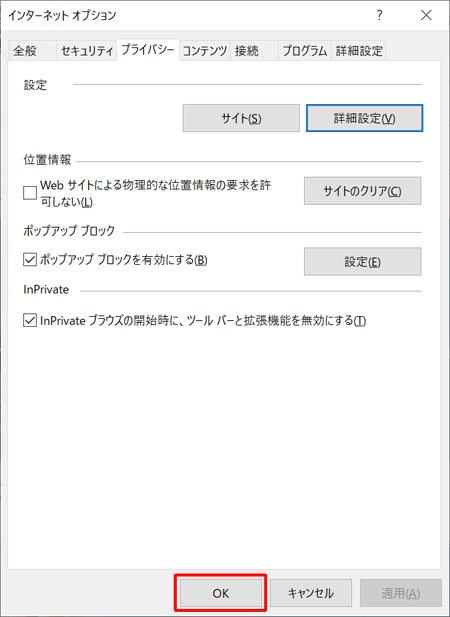
以上で操作完了です。
関連情報
このQ&Aに出てきた用語


 ブラウザーでCookieを有効にする方法
ブラウザーでCookieを有効にする方法








