Windows 10で通知領域にすべてのアイコンと通知を表示する方法 | ||
Windows 10で通知領域にすべてのアイコンと通知を表示する方法 |
Q&A番号:019172 更新日:2023/10/17
|
Q&A番号:019172 更新日:2023/10/17 |
 | Windows 10で、通知領域にすべてのアイコンと通知を表示する方法について教えてください。 |
 | 通知領域にすべてのアイコンと通知を表示すると、パソコンのバックグラウンドで動作しているプログラムの状況を確認できます。 |
通知領域にすべてのアイコンと通知を表示すると、パソコンのバックグラウンドで動作しているプログラムの状況を確認できます。
はじめに
Windows 10では、タスクバーの右端にある通知領域に、画面に見えないところ(バックグラウンド)で動作しているプログラムのアイコンが表示されます。
初期状態では、一部のプログラムのアイコンのみが表示され、ほかのアイコンは隠れた状態になっています。
すべてのプログラムのアイコンと通知を常に表示するには、「個人用設定」の設定を変更します。
| 一部のアイコンのみ表示されている状態 | すべてのアイコンが表示されている状態 |
|---|---|
 |
 |
※ Windows 10のアップデート状況によって、画面や操作手順、機能などが異なる場合があります。
※ お探しの情報ではない場合は、Q&A検索から他のQ&Aもお探しください。
 Q&A検索 - トップページ
Q&A検索 - トップページ
操作手順
Windows 10で通知領域にすべてのアイコンと通知を表示するには、以下の操作手順を行ってください。
「スタート」をクリックし、「
 」(設定)にマウスカーソルを合わせます。
」(設定)にマウスカーソルを合わせます。
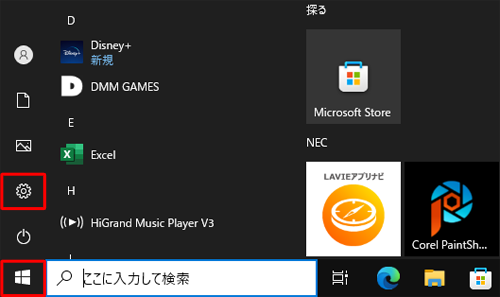
表示されたメニューから「設定」をクリックします。
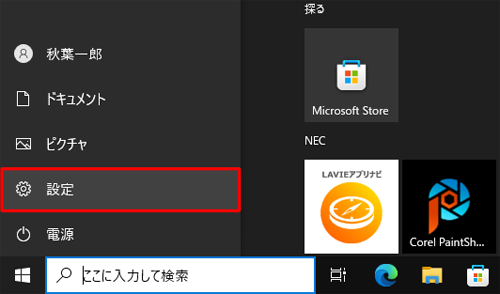
「設定」が表示されます。
「個人用設定」をクリックします。
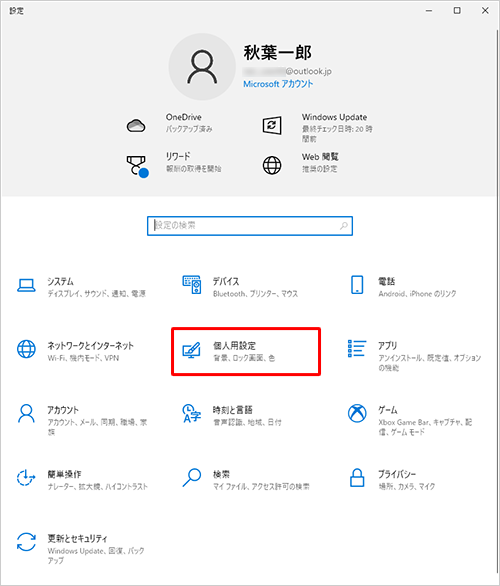
「個人用設定」が表示されます。
画面左側から「タスクバー」をクリックし、「通知領域」欄から「タスクバーに表示するアイコンを選択します」をクリックします。
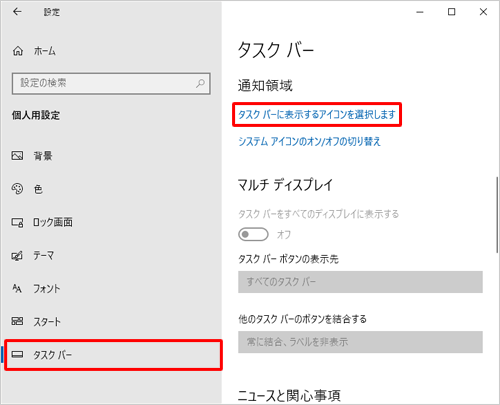
「タスクバーに表示するアイコンを選択します」が表示されます。
「常にすべてのアイコンを通知領域に表示する」のスイッチをクリックして「オン」にします。
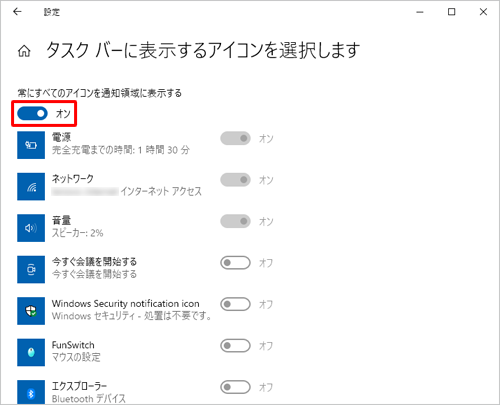
画面右上の「×」(閉じる)をクリックし、画面を閉じます。
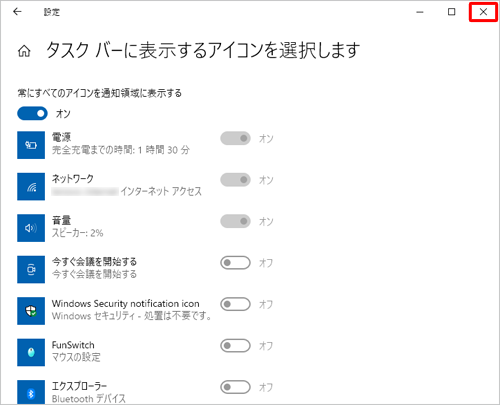
以上で操作完了です。
通知領域にすべてのアイコンが表示されたことを確認してください。

補足
一部のアイコンのみを表示する設定に戻すには、以下の情報を参照してください。
 Windows 10で通知領域に一部のアイコンのみを表示する方法
Windows 10で通知領域に一部のアイコンのみを表示する方法
このQ&Aに出てきた用語











