Windows 10のInternet Explorer 11で現在表示しているWebページをホームページとして登録する方法 | ||
Windows 10のInternet Explorer 11で現在表示しているWebページをホームページとして登録する方法 |
|
Q&A番号:019181 更新日:2023/06/29 |
 | Windows 10のInternet Explorer 11で、現在表示しているWebページをホームページとして登録する方法について教えてください。 |
 | Internet Explorer 11を起動したときに表示されるホームページに、現在表示しているWebページを登録することができます。 |
はじめに
!注意
Microsoft社のInternet Explorerはサポート終了しました。
Microsoft EdgeやGoogle Chromeなど、ほかのブラウザ―を使用してください。
Microsoft Edgeがインストールされていない場合は、以下のWebページからダウンロードしてインストールすることができます。
 Microsoft Edgeのダウンロード
Microsoft Edgeのダウンロード
Windows 10のInternet Explorer 11を起動したときに表示されるホームページは、好みのページに変更することができます。
ここでは、現在表示しているWebページを、ホームページとして登録する方法について案内します。
タブで複数のWebページを表示している場合には、まとめて起動時に表示されるようにも設定できます。
※ Windows 10のアップデート状況によって、画面や操作手順、機能などが異なる場合があります。
操作手順
Windows 10のInternet Explorer 11で現在表示しているWebページをホームページとして登録するには、以下の操作手順を行ってください。
Internet Explorer 11を起動し、ホームページに設定したいページを表示します。
※ 複数のタブを表示している場合は、ホームページに設定するページのタブをクリックします。
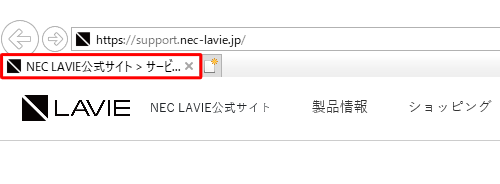
画面右上の「
 」(ホーム)を右クリックして、表示された一覧から「ホームページの追加と変更」をクリックします。
」(ホーム)を右クリックして、表示された一覧から「ホームページの追加と変更」をクリックします。
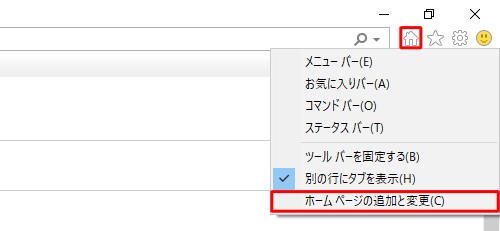
「ホームページを追加および変更します」が表示されます。
「このWebページだけをホームページに設定する」をクリックし、「はい」をクリックします。
※ 現在設定されているホームページは変更されます。
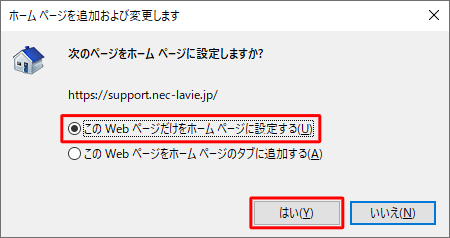
補足
複数のタブでWebページを表示している状態で「ホームページの追加と変更」を行うと、以下の画面が表示されます。
複数のページをまとめてホームページとして登録したい場合は、以下のいずれかの項目をクリックしてください。
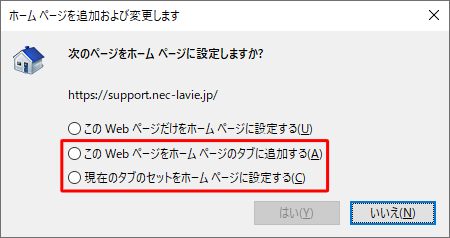
「このWebページをホームページのタブに追加する」
現在設定されているホームページは変更されず、Internet Explorer 11を起動した際に別のタブが開いて、登録したページが表示されます。「現在のタブのセットをホームページに設定する」
表示している複数のページがすべて起動時に表示されるホームページとして登録され、現在設定されているホームページは変更されます。
以上で操作完了です。
登録したページがホームページとして表示されることを確認してください。
このQ&Aに出てきた用語


 ブラウザーで現在表示しているWebページをホームページとして登録する方法
ブラウザーで現在表示しているWebページをホームページとして登録する方法








