Windows 10でエクスプローラーが「応答なし」になる場合の対処方法 | ||
Windows 10でエクスプローラーが「応答なし」になる場合の対処方法 |
|
Q&A番号:019216 更新日:2023/06/08 |
 | Windows 10で、エクスプローラーが「応答なし」になる場合の対処方法について教えてください。 |
 | 一定時間経過しても改善されない場合は、エクスプローラーまたはパソコンの再起動が必要です。 |
はじめに
エクスプローラーとは、Windowsに標準で搭載されているファイルやフォルダーの管理などに利用するツールです。
パソコンの使用状況によって、エクスプローラーの使用中に「応答なし」となってしまい、エクスプローラーが動作しなくなってしまう場合があります。
エクスプローラーが「応答なし」になってしまい、一定時間経過しても改善されない場合、エクスプローラーの再起動が必要です。
システム自体がフリーズしてしまい、エクスプローラーの再起動ができない場合は、パソコンを強制終了して再起動を行います。
※ Windows 10のアップデート状況によって、画面や操作手順、機能などが異なる場合があります。
※ お探しの情報ではない場合は、Q&A検索から他のQ&Aもお探しください。
 Q&A検索 - トップページ
Q&A検索 - トップページ
対処方法
Windows 10でエクスプローラーが「応答なし」になる場合は、以下の対処方法を行ってください。
以下の項目を順に確認してください。
1. エクスプローラーを再起動する
エクスプローラーを再起動するには、以下の操作手順を行ってください。
「Windows」キーを押しながら「X」キーを押し、表示された一覧から「タスクマネージャー」をクリックします。
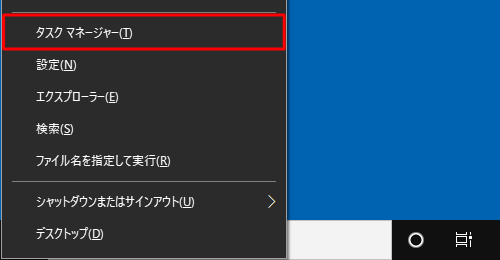
「タスクマネージャー」が表示されます。
「プロセス」タブをクリックし、「アプリ」欄の「エクスプローラー」を右クリックして、表示された一覧から「再起動」をクリックします。
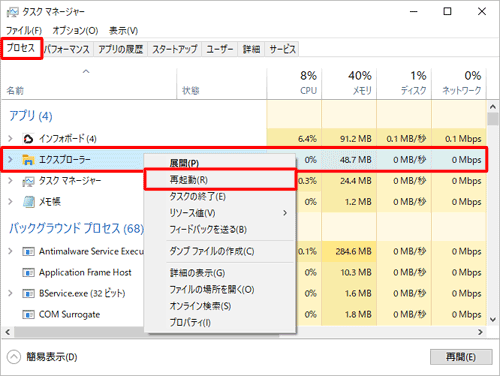
補足
タスクマネージャーが簡易表示になっている場合は、「詳細」をクリックして詳細表示に切り替えてください。
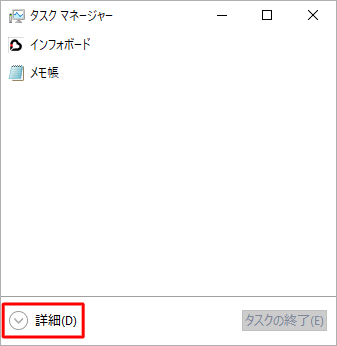
「エクスプローラー」の表示が消えたことを確認して、右上の「×」(閉じる)をクリックして画面を閉じます。
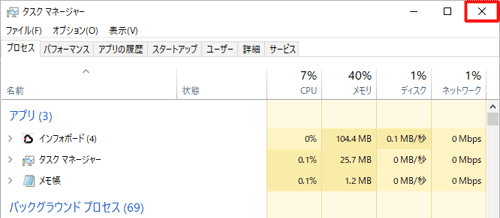
以上で操作完了です。
再起動後、エクスプローラーが正常に動作するかを確認してください。
2. パソコンを強制終了して再起動する
システム自体がフリーズしてしまいエクスプローラーの再起動ができない場合は、パソコンを強制終了し、再度パソコンの電源を入れて、エクスプローラーが正常に動作するかを確認してください。
パソコンを強制終了するには、以下の情報を参照してください。
 Windows 10でフリーズしたパソコンを強制終了する方法
Windows 10でフリーズしたパソコンを強制終了する方法
補足
再起動を行ったあとも頻繁に停止してしまう場合は、エクスプローラーのオプションの設定を変更することで問題が解決される可能性があります。
エクスプローラーの設定を変更する場合は、以下の情報を参照してください。
 Windows 10でエクスプローラーが頻繁に停止する場合の対処方法
Windows 10でエクスプローラーが頻繁に停止する場合の対処方法
このQ&Aに出てきた用語
Q&Aをご利用いただきありがとうございます
この情報はお役に立ちましたか?
お探しの情報ではなかった場合は、Q&A検索から他のQ&Aもお探しください。
 Q&A検索 - トップページ
Q&A検索 - トップページ
また、今後の改善のためアンケートにご協力をお願いします。
ご意見・ご要望等ございましたら、アンケート回答後のフォームにもご記入ください。
今後のコンテンツ改善に活用させていただきます。











