Word 2016で年賀状/はがきの宛名面を差し込み印刷で作成する方法 | ||
Word 2016で年賀状/はがきの宛名面を差し込み印刷で作成する方法 |
|
Q&A番号:019338 更新日:2018/08/29 |
 | Word 2016で、年賀状/はがきの宛名面を差し込み印刷で作成する方法について教えてください。 |
 |
Word 2016の差し込み印刷機能では、Excelで作成した住所録ファイルを使用して、年賀状やはがきの宛名面を印刷できます。 |
Word 2016の差し込み印刷機能では、Excelで作成した住所録ファイルを使用して、年賀状やはがきの宛名面を印刷できます。
はじめに
Word 2016の差し込み印刷機能を利用すると、WordやExcelファイルで作成した住所録ファイルを基に、年賀状やはがきの宛名面を印刷することができます。
ここでは、Excel 2016で作成した住所録ファイルを使用して、年賀状の差し込み印刷を行う方法を案内します。
宛名面を印刷する前に、プリンターの設定の確認やテスト印刷を行うことをおすすめします。
設定やテスト印刷を行う方法については、プリンターに添付されているマニュアルを参照してください。Excel 2016で住所録を作成する方法については、以下の情報を参照してください。
 Excel 2016で住所録を作成する方法
Excel 2016で住所録を作成する方法
操作手順
Word 2016で年賀状やはがきの宛名面を差し込み印刷で作成するには、以下の操作手順を行ってください。
リボンから「差し込み文書」タブをクリックし、「作成」グループの「はがき印刷」をクリックして、表示された一覧から「宛名面の作成」をクリックします。
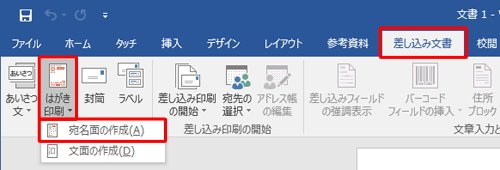
「はがき宛名面印刷ウィザード」が表示されます。
「次へ」をクリックします。
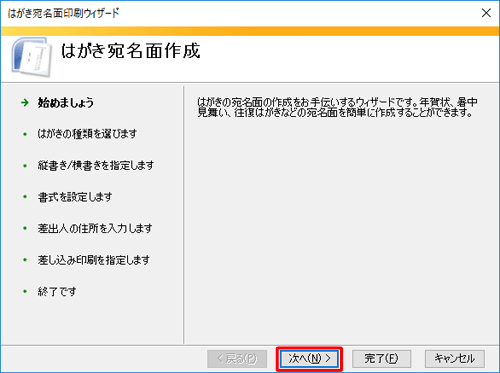
「年賀/暑中見舞い」をクリックして、「次へ」をクリックします。
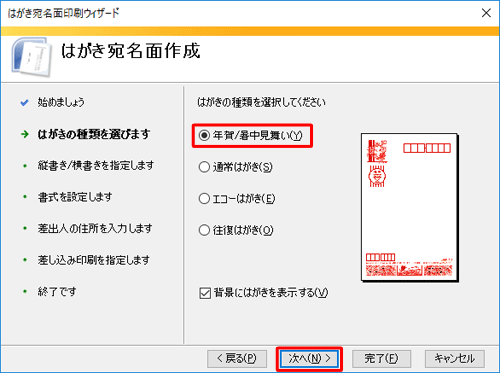
「縦書き」か「横書き」をクリックして、「次へ」をクリックします。
ここでは例として、「縦書き」をクリックします。
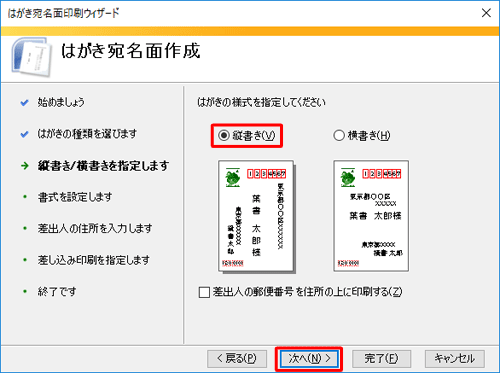
「フォント」ボックスから任意のフォントをクリックし、番地の書式を設定して「次へ」をクリックします。
- 「フォント」:宛名面の書体を選択します。
- 「宛名住所内の数字を漢数字に変換する」:宛先の住所に数値がある場合、漢数字に自動で変換します。
- 「差出人住所内の数字を漢数字に変換する」:差出人の住所に数値がある場合、漢数字に自動で変換します。
ここでは例として、フォントを「HG正楷書体-PRO」に設定し、宛先と差出人の数字を漢数字に変換します。
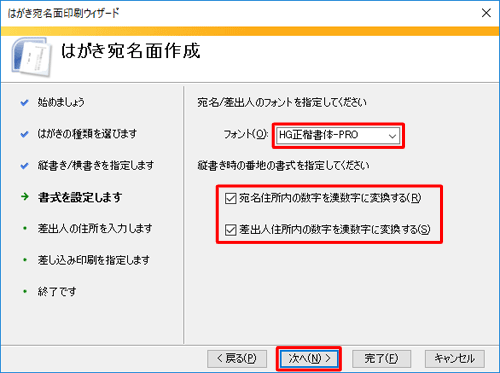
差出人の情報を入力して、「次へ」をクリックします。
※ 宛名面に差出人を印刷しない場合は、「差出人を印刷する」のチェックを外します。
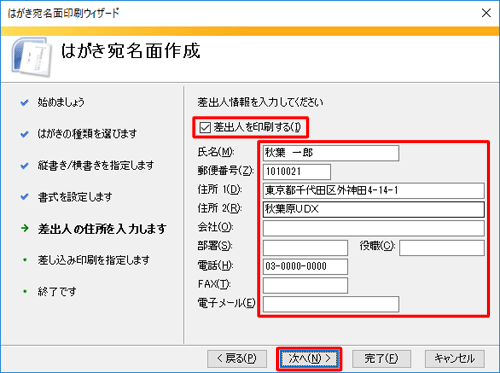
「既存の住所録ファイル」をクリックし、「参照」をクリックします。
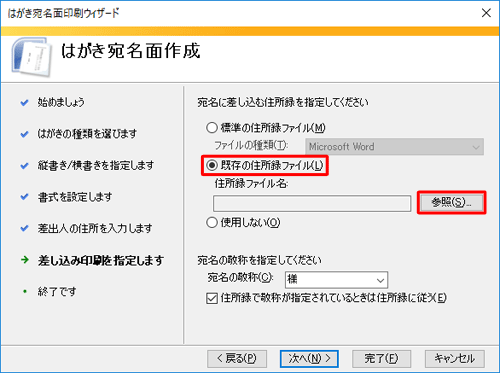
住所録ファイルが保存されているフォルダーを表示し、目的の住所録ファイルをクリックして「開く」をクリックします。
ここでは例として、Excel 2016で作成した住所録ファイルを開きます。
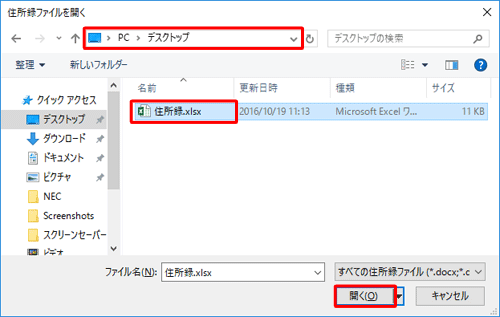
「宛名の敬称」ボックスから任意の敬称をクリックして「次へ」をクリックします。
ここでは例として、「様」をクリックします。
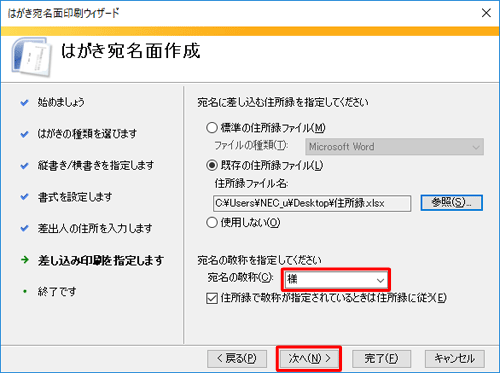
「完了」をクリックします。
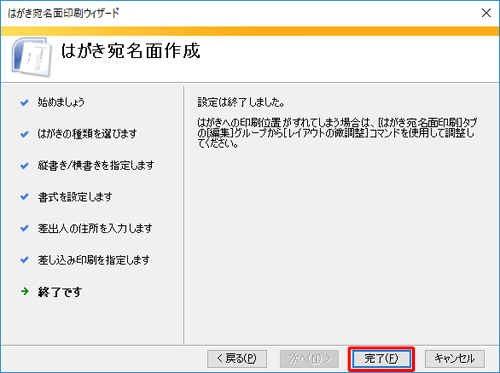
「テーブルの選択」が表示されます。
住所録が入力されているシート名をクリックし、シートの1行目にタイトル行がある場合は「先頭行をタイトル行として使用する」にチェックを入れ、「OK」をクリックします。
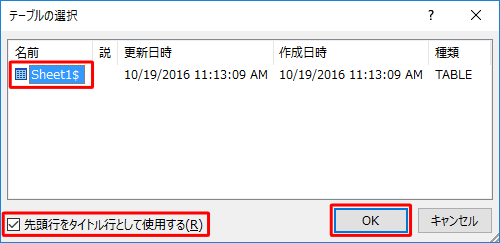
年賀状のプレビューが表示されます。
リボンから「差し込み文書」タブをクリックし、「結果のプレビュー」グループの「 」(前のレコード)や「
」(前のレコード)や「 」(次のレコード)をクリックして、住所録が反映されているか確認します。
」(次のレコード)をクリックして、住所録が反映されているか確認します。
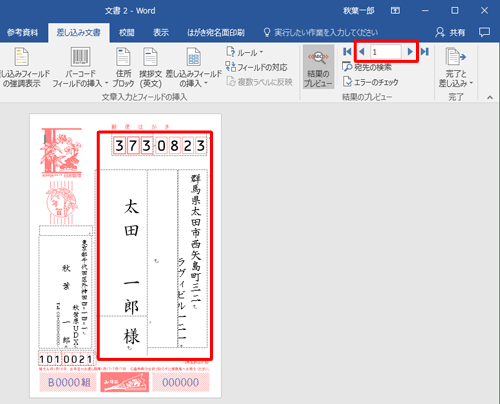
補足
住所録の内容が正しく取り込まれていない場合は、レイアウトの修正や変更を行います。
レイアウトの修正や変更を行う場合は、以下の情報を参照してください。
 Word 2016で年賀状/はがきの宛名面のレイアウトを変更する方法
Word 2016で年賀状/はがきの宛名面のレイアウトを変更する方法プリンターに年賀状をセットして、リボンから「はがき宛名面印刷」タブをクリックし、「印刷」グループの「すべて印刷」をクリックします。
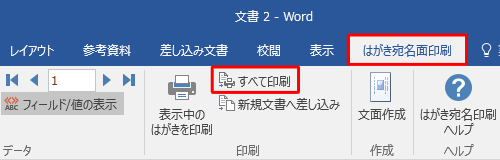
「プリンターに差し込み」が表示されます。
「レコードの印刷」欄から印刷する住所録データをクリックして「OK」をクリックします。
ここでは例として、「現在のレコード」(現在表示している宛先)を印刷します。
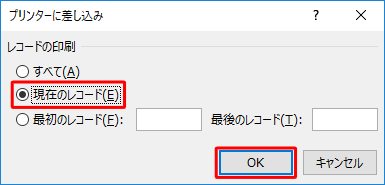
※ 「すべて」をクリックすると、住所録に登録している宛先がすべて印刷されます。「プリンター名」ボックスに印刷を行うプリンターが表示されていることを確認し、「OK」をクリックします。
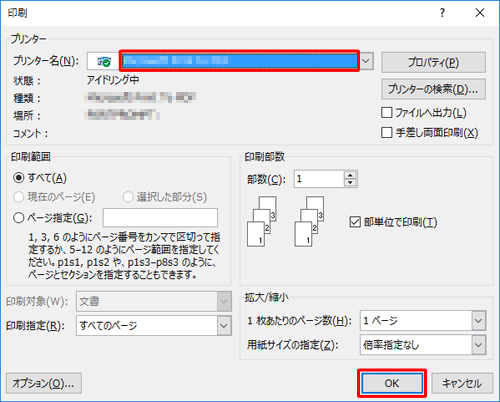
以上で操作完了です。
年賀状やはがきの宛名面が作成できたことを確認してください。
補足
はがきに対して印刷がずれている場合は、レイアウト画面から印刷位置の調整を行います。
印刷位置の調整を行うには、以下の操作手順を行ってください。
リボンから「はがき宛名面印刷」タブをクリックし、「レイアウトの微調整」をクリックします。
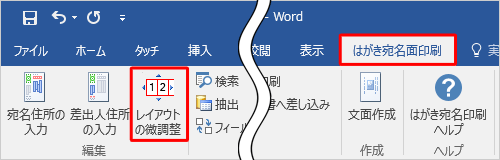
「レイアウト」が表示されます。
郵便番号の枠線を基準に、「縦位置」「横位置」ボックスの右側にある「▲」「▼」をクリックして調整し、「OK」をクリックします。
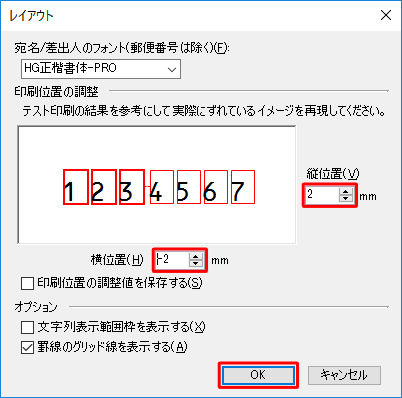
以上で操作完了です。
手順13以降の方法で再度印刷を行ってください。
このQ&Aに出てきた用語










