Windows 10のInternet Explorer 11で「このページを表示できません」というエラーメッセージが表示される場合の対処方法 | ||
Windows 10のInternet Explorer 11で「このページを表示できません」というエラーメッセージが表示される場合の対処方法 |
|
Q&A番号:019375 更新日:2023/04/12 |
 | Windows 10のInternet Explorer 11で、「このページを表示できません」というエラーメッセージが表示される場合の対処方法について教えてください。 |
 | 「このページは表示できません」と表示される場合は、ほかのWebページの状況やInternet Explorer 11の設定などを確認して原因を特定します。 |
はじめに
!注意
Microsoft社のInternet Explorerはサポート終了しました。
Microsoft EdgeやGoogle Chromeなど、ほかのブラウザ―を使用してください。
Microsoft Edgeがインストールされていない場合は、以下のWebページからダウンロードしてインストールすることができます。
 Microsoft Edgeのダウンロード
Microsoft Edgeのダウンロード
Windows 10のInternet Explorer 11では、Webページを表示する際に「このページを表示できません」というエラーメッセージが表示されることがあります。表示しているWebページ自体の問題や、Internet Explorer 11の設定など、複数の原因が考えられます。
このエラーメッセージが表示された場合は、ここで案内する対処方法を順に行い、現象が改善するかどうか確認してください。
エラーメッセージ(一例)
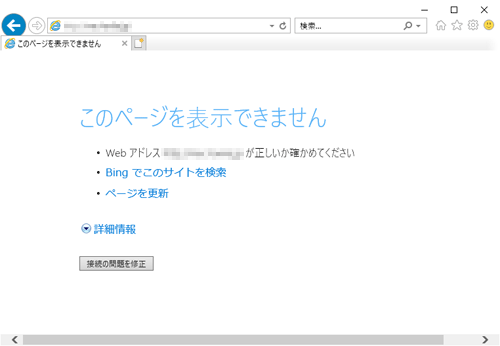
※ Windows 10のアップデート状況によって、画面や操作手順、機能などが異なる場合があります。
対処方法
Windows 10のInternet Explorer 11で「このページを表示できません」というエラーメッセージが表示される場合は、以下の対処方法を行ってください。
1. ほかのWebページが表示できるか確認する
表示しているWebページやURLに問題があると、正常に表示できないことがあります。
「このページを表示できません」というメッセージが表示されているWebページ以外のページを表示し、正常に表示されるかどうか確認してください。
ほかのWebページは正常に表示され、特定のページだけ表示されない場合は、Internet Explorer 11のアドレスバーに入力されているURLが正しいかどうか確認してください。URLに問題がない場合は、Webページの管理者に問い合わせてください。
ほかのWebページでも同じエラーが表示される場合は、インターネットの接続に問題がある可能性があります。
以下の情報を参照し、インターネットの接続を確認してください。
 Windows 10でインターネットに接続できない場合の対処方法
Windows 10でインターネットに接続できない場合の対処方法
2. ネットワーク診断を実行する
ネットワーク診断を行うことで、Webページが表示されない原因の検出および解決ができる場合があります。
ネットワーク診断を実行するには、以下の操作手順を行ってください。
エラーメッセージが表示されている画面で、「接続の問題を修正」をクリックします。
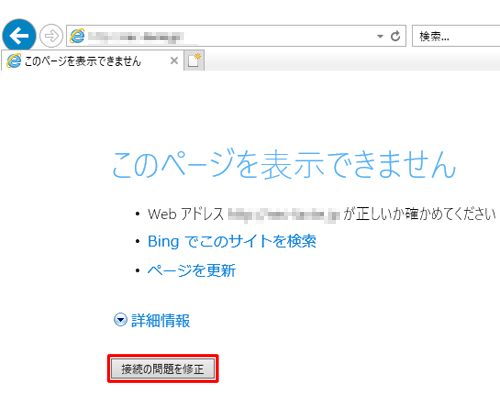
「Windowsネットワーク診断」が表示され、トラブルシューティングが実行されるのでしばらく待ちます。
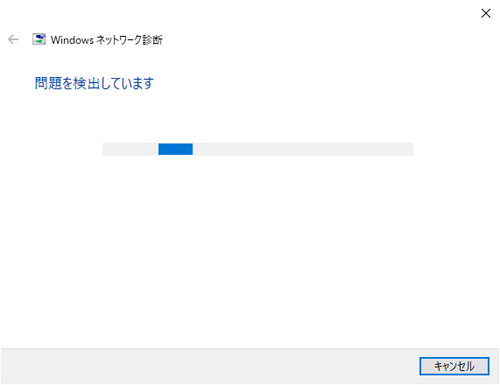
「トラブルシューティングが完了しました」と表示されます。
「閉じる」をクリックします。
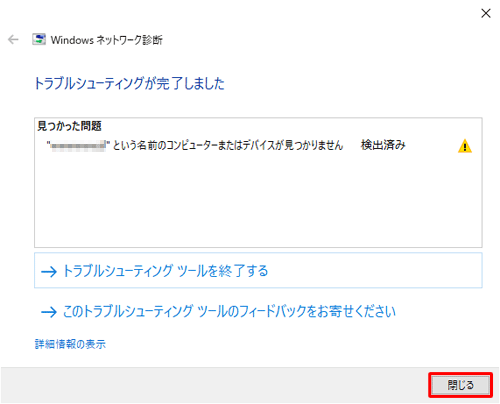
※ 発生している問題によって表示される内容は異なります。補足
「詳細情報の表示」をクリックすると、問題の詳細や対応方法が確認できます。
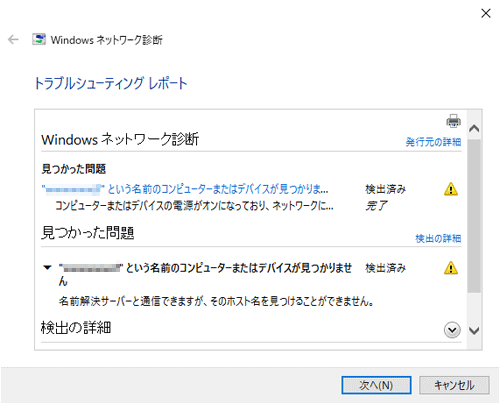
※ 発生している問題によって表示される内容は異なります。
以上で操作完了です。
ネットワークの問題が解決された場合、Webページが自動で表示されます。
補足
「Windowsネットワーク診断」を実行するとネットワークの設定が変更される場合があります。
3. 拡張保護モードを無効にする
拡張保護モードとは、不正なアクセスやセキュリティ上問題があるソフトウェアのインストールなどを防ぐための機能です。
拡張保護モードが有効の場合、Internet Explorer 11の機能が制限されるため、Webページの表示に影響を及ぼすことがあります。
そのため、拡張保護モードを無効に設定して、現象が改善するかどうかを確認してください。
拡張保護モードを無効にするには、以下の情報を参照してください。
 Windows 10のInternet Explorer 11で拡張保護モードを有効/無効に設定する方法
Windows 10のInternet Explorer 11で拡張保護モードを有効/無効に設定する方法
4. インターネット一時ファイルと閲覧履歴を削除する
Internet Explorer 11では、一度表示したWebページの情報をインターネット一時ファイルや閲覧履歴として保存することで、次回以降のWebページの表示速度を短縮しています。
しかし、これらの情報が原因で、Webページが最新の状態に更新されず、正常に表示できないことがあります。
インターネット一時ファイルと閲覧履歴を削除して、現象が改善するかどうか確認してください。
インターネット一時ファイルや閲覧履歴を削除するには、以下の情報を参照してください。
 Windows 10のInternet Explorer 11でインターネット一時ファイルを削除する方法
Windows 10のInternet Explorer 11でインターネット一時ファイルを削除する方法
 Windows 10のInternet Explorer 11で閲覧履歴を削除する方法
Windows 10のInternet Explorer 11で閲覧履歴を削除する方法
5. アドオンを無効に設定する
アドオンとは、ソフトウェアに追加でインストールされる特定の拡張機能(プログラム)です。
アドオンを有効に設定すると、Internet Explorer 11の機能が拡張されますが、Webページの表示に影響を与えることがあります。
アドオンをすべて無効にして、Webページが正常に表示されるかどうか確認してください。
アドオンを無効にするには、以下の情報を参照してください。
 Windows 10のInternet Explorer 11で拡張機能(アドオン)を有効/無効に設定する方法
Windows 10のInternet Explorer 11で拡張機能(アドオン)を有効/無効に設定する方法
6. 設定を初期状態に戻す
Internet Explorer 11のセキュリティやプライバシーなどの設定に問題があると、Webページが正常に表示されないことがあります。
設定をリセットして初期状態に戻し、現象が改善するかどうか確認してください。
設定をリセットするには、以下の情報を参照してください。
 Windows 10のInternet Explorer 11で設定を初期状態に戻す方法
Windows 10のInternet Explorer 11で設定を初期状態に戻す方法
7. 常駐ソフトを無効にする
Windowsには、パソコン起動時に自動で起動される常駐ソフトがあります。
このソフトにはウイルス対策ソフトや各種アップデートソフトなどが含まれ、パソコン使用中も常に動いています。
これらの常駐ソフトが影響し、Internet Explorer 11でWebページの表示を妨げている可能性があります。
問題のある常駐ソフトを特定して無効に設定し、現象が改善するかどうか確認してください。
常駐ソフトを無効にするには、以下の情報を参照してください。
 Windows 10で問題のある常駐ソフトを特定する方法
Windows 10で問題のある常駐ソフトを特定する方法
8. システムを復元する
システムの復元とは、パソコンをトラブル発生前の状態に戻すことができる機能です。
以前はWebページが表示できていた場合は、システムの復元で正常に閲覧できていたときの状態に戻して、現象が改善するかどうか確認します。
システムの復元を行うには、以下の情報を参照してください。
 Windows 10でシステムの復元を使用してパソコンを以前の状態に戻す方法
Windows 10でシステムの復元を使用してパソコンを以前の状態に戻す方法
このQ&Aに出てきた用語











