Windows 10でパソコンのデータをSDメモリカードにコピーする方法 | ||
Windows 10でパソコンのデータをSDメモリカードにコピーする方法 |
|
Q&A番号:019402 更新日:2023/11/29 |
 | Windows 10で、パソコンのデータをSDメモリカードにコピーする方法について教えてください。 |
 | パソコンに保存されているファイルをSDメモリカードにバックアップしたり、ほかのパソコンにコピーしたりできます。 |
はじめに
Windows 10では、パソコンに保存されている文書や画像などのデータを、SDメモリカードにコピーすることができます。
重要なデータをバックアップしたり、コピーしたデータを別のパソコンに取り込んだりできます。
コピーしたあとにパソコンに保存されているデータが不要な場合は、保存元の場所から削除してください。
※ パソコン本体にメモリスロットが搭載されていない場合は、市販のカードリーダーを使用してください。
※ Windows 10のアップデート状況によって、画面や操作手順、機能などが異なる場合があります。
※ お探しの情報ではない場合は、Q&A検索から他のQ&Aもお探しください。
 Q&A検索 - トップページ
Q&A検索 - トップページ
操作手順
Windows 10でパソコンのデータをSDメモリカードにコピーするには、以下の操作手順を行ってください。
SDメモリカードを、パソコンのメモリスロットに挿入します。
補足
画面右下にSDメモリカードのトーストが表示された場合は、トースト画面右上の「×」(閉じる)をクリックします。
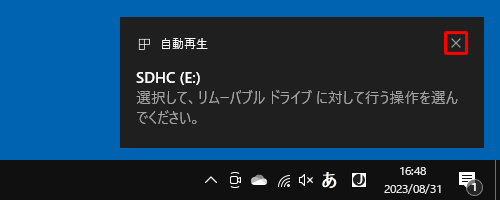
タスクバーから「エクスプローラー」をクリックします。
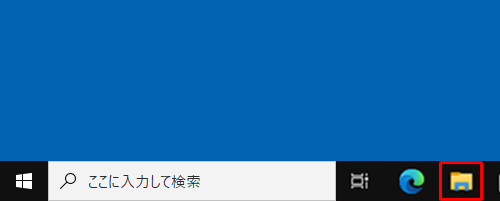
「エクスプローラー」が表示されます。
コピーしたいフォルダーを選択します。
ここでは例として、「ピクチャ」にある「sample」フォルダーを選択します。
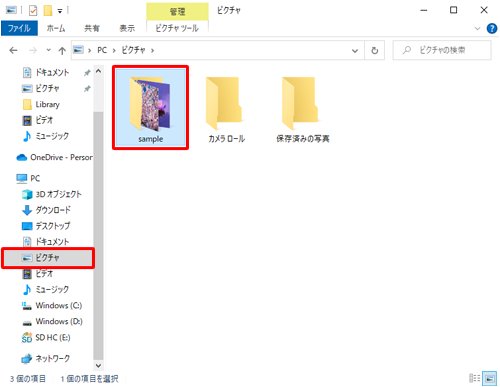
選択したフォルダーを右クリックし、表示された一覧から「送る」にマウスカーソルを合わせ、表示されたメニューからSDメモリカードをクリックします。
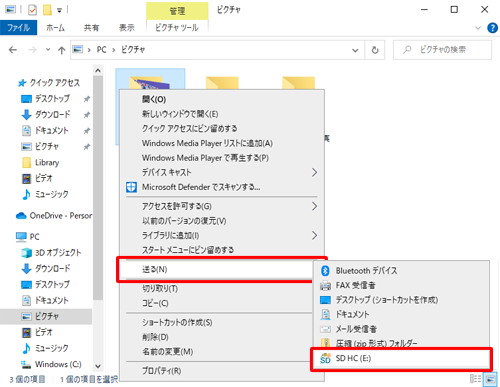
コピーが完了するまで待ちます。
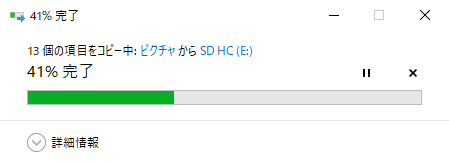
以上で操作完了です。
SDメモリカードにデータがコピーされたことを確認してください。
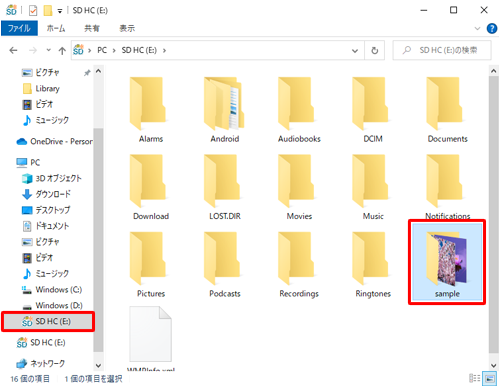
補足
SDメモリカードをパソコンから取り外す方法については、以下の情報を参照してください。
 Windows 10でパソコンに接続したUSBメモリなどの周辺機器を安全に取り外す方法
Windows 10でパソコンに接続したUSBメモリなどの周辺機器を安全に取り外す方法
※ USBメモリの方法を案内していますが、SDメモリカードでも同様の方法で取り外せます。
このQ&Aに出てきた用語











