Word 2016で表の列幅や高さを変更する方法 | ||
Word 2016で表の列幅や高さを変更する方法 |
|
Q&A番号:019438 更新日:2021/12/06 |
 | Word 2016で、表の列幅や高さを変更する方法について教えてください。 |
 | Word 2016では、文書内に挿入した表の列幅や行の高さは、マウス操作または数値入力で変えることができます。 |
はじめに
Word 2016では、文書内に挿入した表の列幅や行の高さを、マウス操作や数値入力で、任意のサイズに変更することができます。
列幅は、列全体の幅だけでなく、特定のセルの幅のみを変更することも可能です。
※ 列幅を変更する際は、表全体の幅はそのままで各列のサイズだけが変更されるため、左の列から調整することをおすすめします。
※ Officeのアップデート状況によって、画面や操作手順、機能などが異なる場合があります。
※ Office製品の詳細については、Microsoft社に確認してください。
 Office のヘルプとトレーニングにようこそ
Office のヘルプとトレーニングにようこそ
操作手順
Word 2016で表の列幅や高さを変更するには、以下の操作手順を行ってください。
以下のいずれかの項目を確認してください。
1. 特定の列の幅や行の高さを変更する方法
特定の列の幅や行の高さを変更するには、以下の操作手順を行ってください。
ここでは例として、特定の列の幅を変更する方法を案内します。
文書内に表を作成し、幅を変更したい列の境界線上にマウスポインターを合わせて、マウスポインターが「
 」に変わったことを確認します。
」に変わったことを確認します。
ここでは例として、2列目の幅を変更するため、2列目と3列目の境界線にマウスポインターを合わせます。
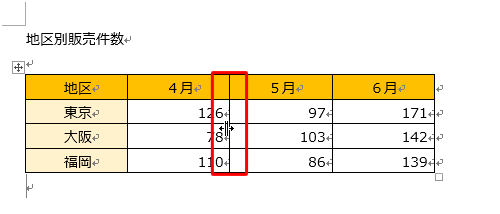
補足
行の高さを変更する場合、高さを変更したい行の境界線にマウスポインターを合わせて、マウスポインターが「
 」に変わったことを確認します。
」に変わったことを確認します。Word 2016で表を作成する方法については、以下の情報を参照してください。
 Word 2016で文書に表を作成する方法
Word 2016で文書に表を作成する方法
境界線をクリックして、変更したい幅になるまでドラッグします。
ここでは例として、列幅を狭めるため、左方向にドラッグします。
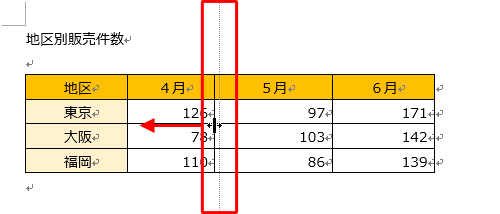
以上で操作完了です。
特定の列の幅や行の高さが変更できたことを確認してください。
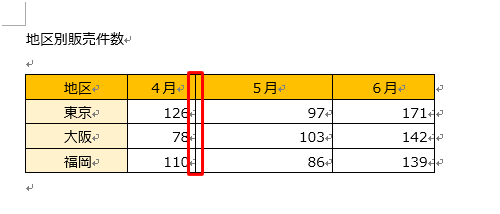
2. 数値を入力して、列幅や行の高さを変更する方法
数値を入力して、列幅や行の高さを変更するには、以下の操作手順を行ってください。
ここでは例として、列幅を変更する方法を案内します。
幅を変更したい列をドラッグして範囲選択します。
ここでは例として、3列目と4列目の幅を変更します。
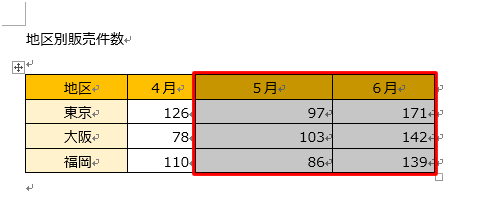
リボンから「レイアウト」タブをクリックし、「セルのサイズ」グループの「幅」ボックスに任意のサイズを入力して、「Enter」キーを押します。
ここでは例として、「18」と入力します。
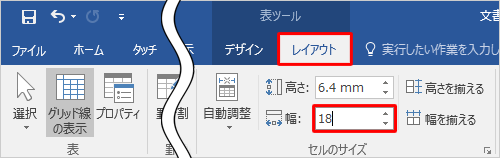
補足
行の高さを変更する場合は、変更したい行を範囲選択し、「高さ」ボックスに任意のサイズを入力します。
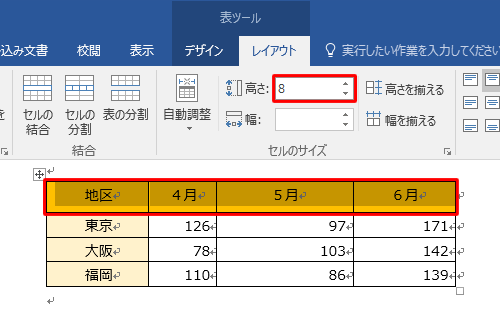
「幅」または「高さ」ボックス右側の「▲」「▼」をクリックする方法でも、サイズを変更できます。
以上で操作完了です。
列の幅や行の高さが変更できたことを確認してください。
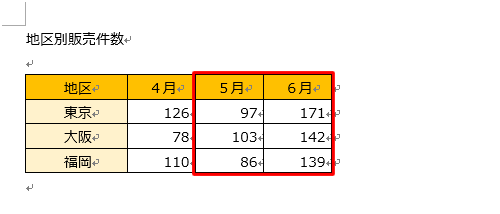
3. 特定のセルの幅を変更する方法
特定のセルの幅を変更するには、以下の操作手順を行ってください。
幅を変更したいセルの左下角にマウスポインターを合わせ、マウスポインターが「
 」に変わったらクリックします。
」に変わったらクリックします。
ここでは例として、「142」と入力されているセルの幅を狭めます。
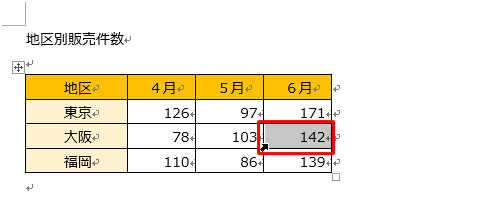
幅を変更したいセルの枠線上にマウスポインターを合わせ、マウスポインターが「
 」に変わったことを確認します。
」に変わったことを確認します。
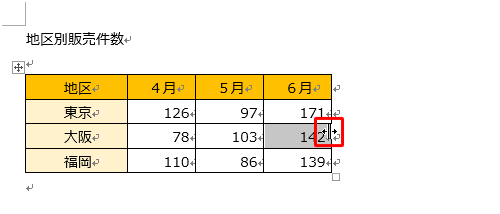
枠線をクリックして、希望する幅になるまでドラッグします。
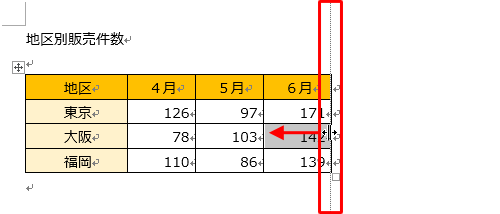
以上で操作完了です。
特定のセルの幅のみ変更できたことを確認してください。
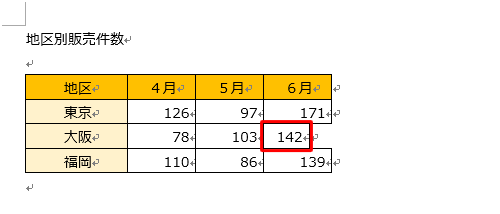
このQ&Aに出てきた用語










