Windows Liveメール(2012)のアドレス帳をOutlook 2016に移行する方法 | ||
Windows Liveメール(2012)のアドレス帳をOutlook 2016に移行する方法 |
|
Q&A番号:019472 更新日:2016/12/26 |
 | Windows Liveメール(2012)のアドレス帳をOutlook 2016に移行する方法について教えてください。 |
 | Windows Liveメールのアドレス帳をCSV形式でエクスポートすることで、Outlook 2016に移行できます。 |
はじめに
!注意
Windows Liveメール(2012)のサポートは、2017年1月10日に終了します。
詳細については、以下のMicrosoft社の情報を参照してください。
 Microsoft社 - Windows Essentials
Microsoft社 - Windows Essentials
Windows Liveメールでは、CSV形式で保存したアドレス帳を、Outlook 2016の連絡先に移行することができます。
使用するメールソフトをWindows LiveメールからOutlookに変更する場合に、Outlookで再度アドレスを登録する手間が省けます。
Windows Liveメールで保存したCSV形式ファイルをOutlookで読み込むと文字化けするため、Outlookでデータを取り込む前に、Excelを使用してアドレス帳のファイルの保存形式を変換する必要があります。
※ Windows Updateの状況によって、Windows 8.1のWindows Liveメール(2012)でメールデータを正常にバックアップできない場合があります。
この場合は、以下のMicrosoft社の情報を参照してメールのバックアップを行う必要があります。
 Microsoft社 - 今まで使っていたWindows Liveメールのメールデータを、別のWindows 8のWindows Liveメールへ移行する方法
Microsoft社 - 今まで使っていたWindows Liveメールのメールデータを、別のWindows 8のWindows Liveメールへ移行する方法
操作手順
Windows Liveメール(2012)のアドレス帳をOutlook 2016に移行するには、以下の操作手順を行ってください。
以下の項目を順に確認してください。
1. Windows Liveメールのアドレス帳をCSV形式で保存する
Windows Liveメールのアドレス帳をCSV形式で保存するには、以下の操作手順を行ってください。
Windows Liveメールを起動し、画面左側から「アドレス帳」をクリックします。
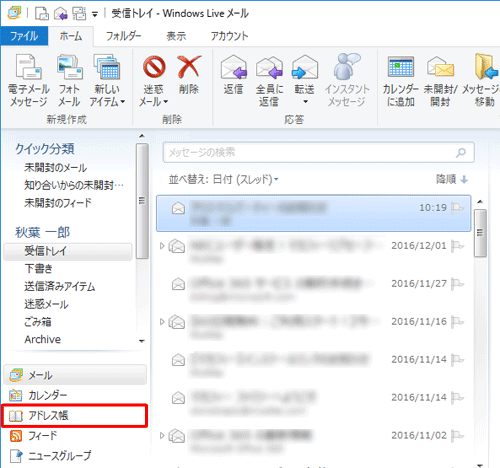
リボンに「ホーム」タブが表示されていることを確認し、「ツール」グループから「エクスポート」をクリックして、表示された一覧から「カンマ区切り(.CSV)」をクリックします。
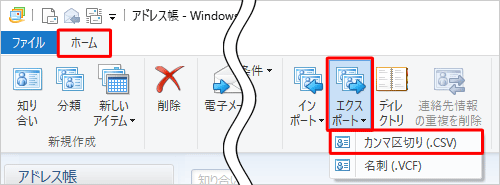
「CSVのエクスポート」が表示されます。
「参照」をクリックします。
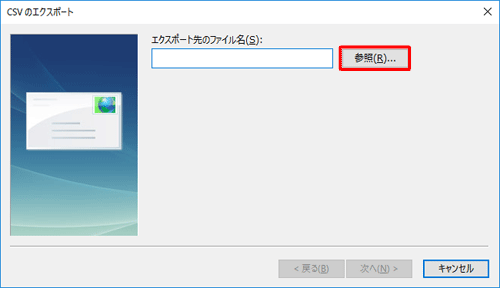
任意の保存先フォルダーを表示し、「ファイル名」ボックスに任意のファイル名を入力して「保存」をクリックします。
ここでは例として、「メール移行」フォルダーに「アドレス帳」という名前で保存します。
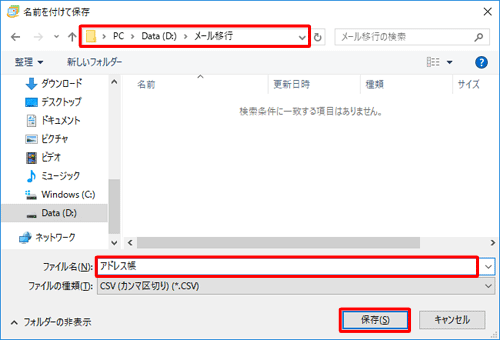
「CSVのエクスポート」画面に戻ったら、「次へ」をクリックします。
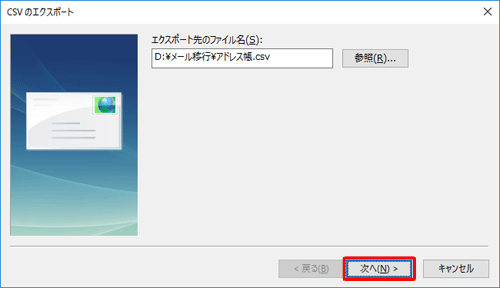
「エクスポートするフィールドを選択してください」ボックスから「名」と「姓」にチェックを入れ、「名前」のチェックを外します。
そのほかの項目について、必要に応じてチェックを入れたら、「完了」をクリックします。
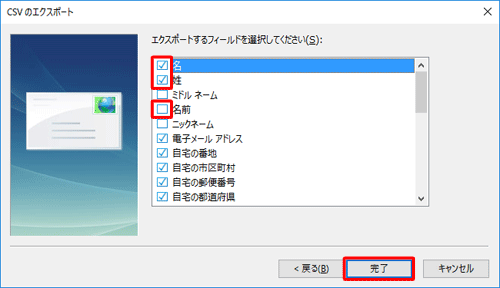
以上で操作完了です。
2. Excelでファイルの保存形式を変換する
Excelでファイルの保存形式を変換するには、以下の操作手順を行ってください。
「1. Windows Liveメールのアドレス帳をCSV形式で保存する」の手順4で指定した保存先のフォルダーを表示し、CSV形式のアドレス帳ファイルをダブルクリックします。
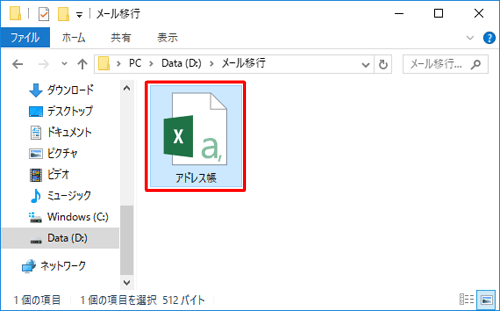
Excelが起動します。
リボンから「ファイル」タブをクリックします。
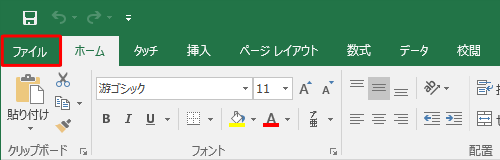
画面左側から「エクスポート」をクリックし、「ファイルの種類の変更」をクリックして、「その他のファイルの種類」欄から「CSV(カンマ区切り)」をクリックしたら、「名前を付けて保存」をクリックします。
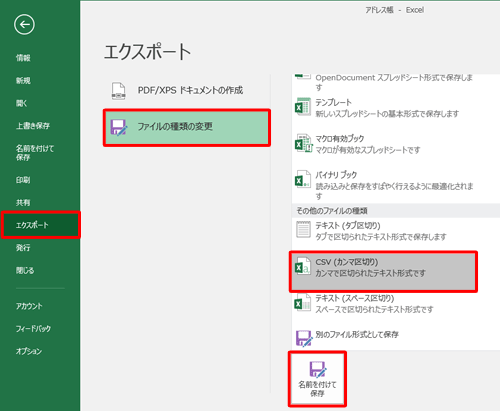
任意の保存先フォルダーを表示し、「ファイル名」ボックスに任意のファイル名を入力して「保存」をクリックします。
ここでは例として、「メール移行」フォルダーに「アドレス帳(インポート用)」という名前で保存します。
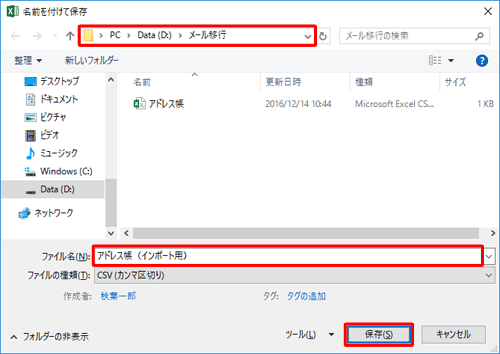
Excelを終了します。
以上で操作完了です。
3. Outlookの連絡先に移行する
Outlookの連絡先に移行するには、以下の操作手順を行ってください。
Outlookを起動し、リボンから「ファイル」タブをクリックします。
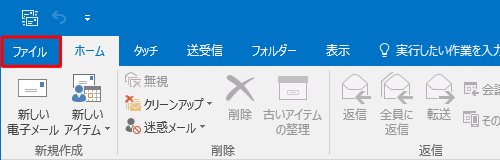
画面左側から「開く/エクスポート」をクリックし、「開く」欄から「インポート/エクスポート」をクリックします。
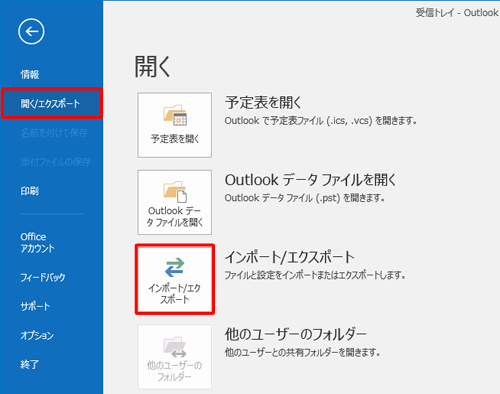
「インポート/エクスポートウィザード」が表示されます。
「実行する処理を選択してください」ボックスから「他のプログラムまたはファイルからのインポート」をクリックします。
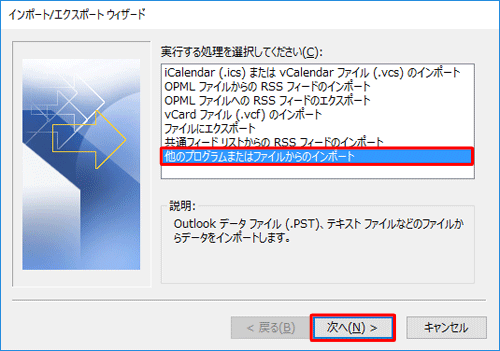
「インポートするファイルの種類を選択してください」ボックスから「テキストファイル(カンマ区切り)」をクリックし、「次へ」をクリックします。
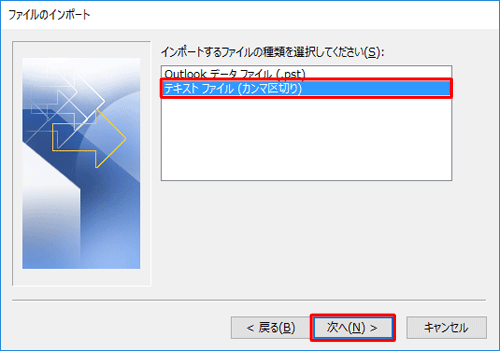
「参照」をクリックします。
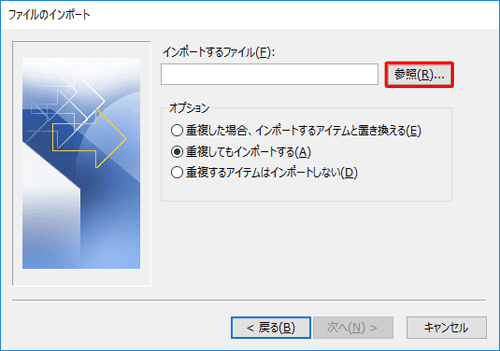
「2. Excelでファイルの保存形式を変換する」で保存した変換済みのCSV形式のファイルをクリックし、「OK」をクリックします。
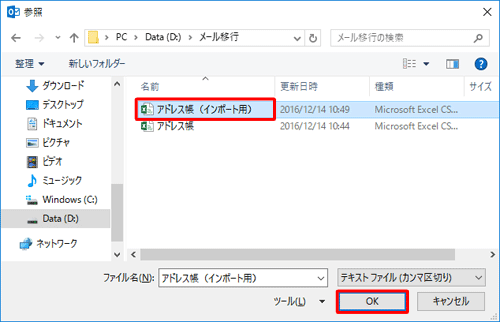
「ファイルのインポート」画面に戻ったら、「次へ」をクリックします。
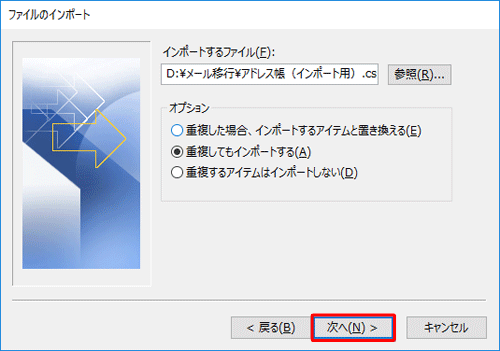
「インポート先のフォルダー」ボックスから「連絡先」をクリックし、「次へ」をクリックします。
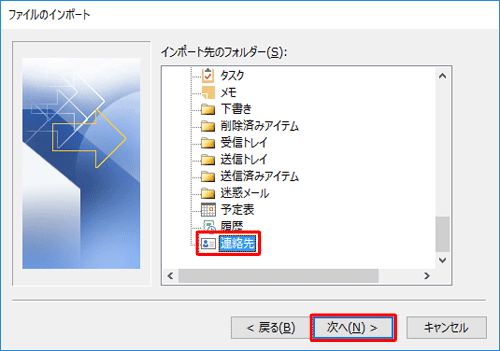
「以下の処理を実行します」ボックスで目的のファイルが選択されていることを確認し、「完了」をクリックします。
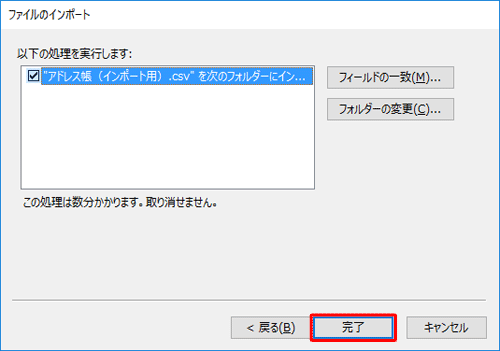
以上で操作完了です。
Outlookの連絡先を確認し、アドレス帳が移行されたことを確認してください。
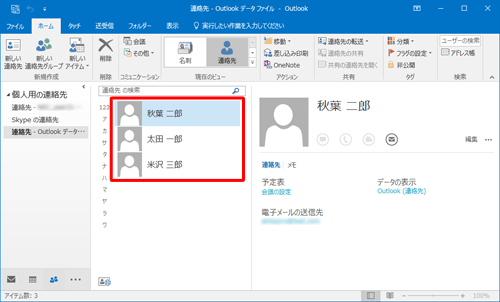
このQ&Aに出てきた用語


 Windows Liveメール(2012)のアドレス帳をOutlookに移行する方法
Windows Liveメール(2012)のアドレス帳をOutlookに移行する方法








