Windows Liveメール(2012)のメールデータをOutlook 2013に移行する方法 | ||
Windows Liveメール(2012)のメールデータをOutlook 2013に移行する方法 |
|
Q&A番号:019475 更新日:2016/12/26 |
 | Windows Liveメール(2012)のメールデータをOutlook 2013に移行する方法について教えてください。 |
 | エクスポート機能を使用して、これまで受信したメールや送信したメールをOutlook 2013に移行できます。 |
はじめに
!注意
Windows Liveメール(2012)のサポートは、2017年1月10日に終了します。
詳細については、以下のMicrosoft社の情報を参照してください。
 Microsoft社 - Windows Essentials
Microsoft社 - Windows Essentials
Windows Liveメール(2012)では、エクスポート機能を使用して、メールデータをOutlook 2013に移行することができます。
使用するメールアプリをWindows Liveメール(2012)からOutlook 2013に変更する場合、これまで受信したメールや送信したメールの内容をOutlookでも確認できるようになります。
※ Windows Updateの状況によって、Windows 8.1のWindows Liveメール(2012)でメールデータを正常にバックアップできない場合があります。
この場合は、以下のMicrosoft社の情報を参照してメールのバックアップを行う必要があります。
 Microsoft社 - 今まで使っていたWindows Liveメールのメールデータを、別のWindows 8のWindows Liveメールへ移行する方法
Microsoft社 - 今まで使っていたWindows Liveメールのメールデータを、別のWindows 8のWindows Liveメールへ移行する方法
操作手順
Windows Liveメール(2012)のメールデータをOutlook 2013に移行するには、以下の操作手順を行ってください。
Outlook 2013を起動します。
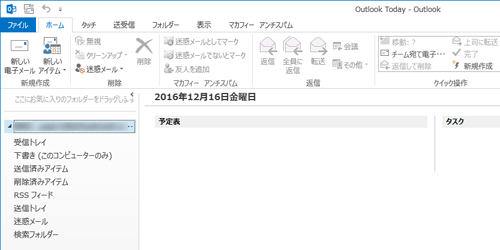
補足
Outlook 2013を初めて起動する場合は、以下の情報を参照してメールアカウントの設定を行ってください。
 Outlook 2013でメールアカウントを設定する方法
Outlook 2013でメールアカウントを設定する方法Windows Liveメールを起動し、リボンから「ファイル」タブをクリックします。
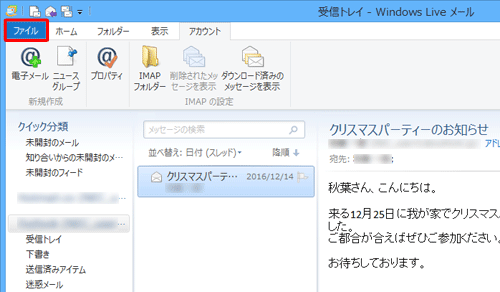
表示された一覧から「電子メールのエクスポート」にマウスポインターを合わせて、「電子メールメッセージ」をクリックします。
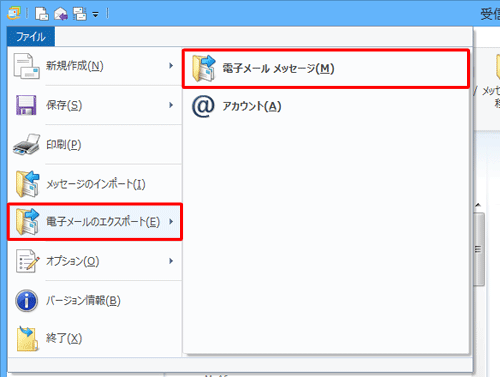
「Windows Liveメールエクスポート」が表示されます。
「Microsoft Exchange」をクリックし、「次へ」をクリックします。
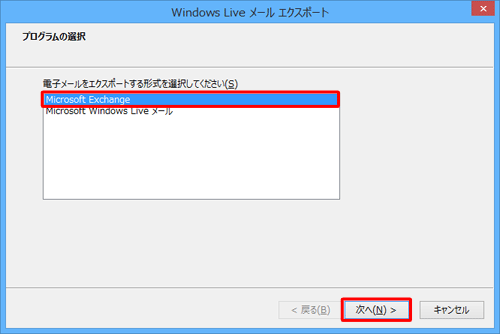
「メッセージをWindows LiveメールからMicrosoft OutlookまたはMicrosoft Exchangeにエクスポートします。」というメッセージが表示されたら、「OK」をクリックします。
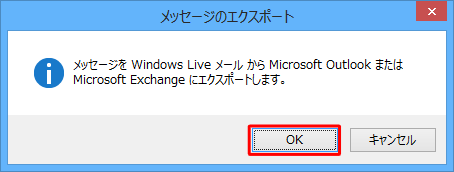
「メッセージのエクスポート」が表示されます。
「フォルダー」欄から「すべてのフォルダー」または「選択されたフォルダー」をクリックし、「OK」をクリックします。「すべてのフォルダー」
Windows Liveメールに表示されている、すべてのフォルダーをOutlook 2013に移行します。「選択されたフォルダー」
移行するフォルダーを「Ctrl」キーを押しながらクリックして選択し、Outlook 2013に移行します。
ここでは例として、「選択されたフォルダー」をクリックし、3つのフォルダーを選択して移行します。
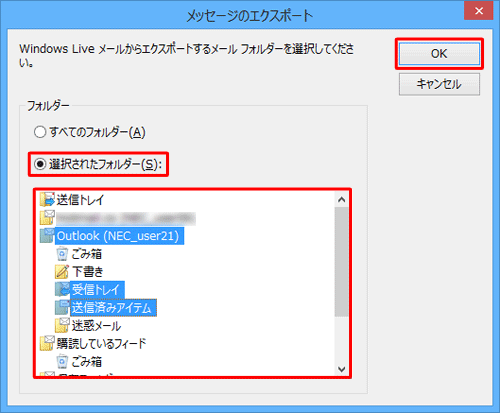
「Windows Liveメールエクスポート」画面に戻ったら、「完了」をクリックします。
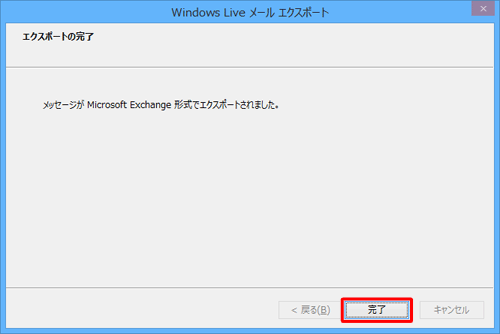
以上で操作完了です。
Outlook 2013の画面を表示し、選択したメールデータが移行されていることを確認してください。
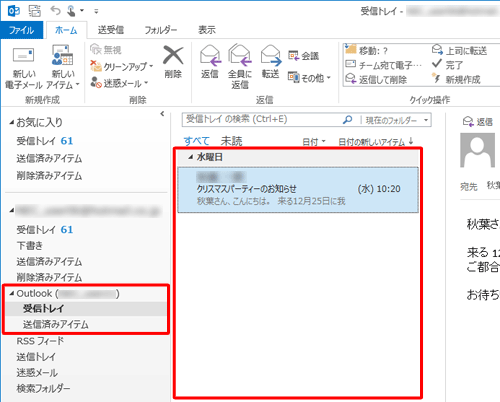
このQ&Aに出てきた用語











