Windows 8.1のWindowsストアアプリ版Internet Explorer 11で読み取りビューの文字サイズを変更する方法 | ||
Windows 8.1のWindowsストアアプリ版Internet Explorer 11で読み取りビューの文字サイズを変更する方法 |
|
Q&A番号:019538 更新日:2023/05/30 |
 | Windows 8.1のWindowsストアアプリ版Internet Explorer 11で、読み取りビューの文字サイズを変更する方法について教えてください。 |
 | 読み取りビューのスタイルから設定することで、読み取りビューの文字の大きさを変更できます。 |
はじめに
!注意
Microsoft社のInternet Explorerはサポート終了しました。
Microsoft EdgeやGoogle Chromeなど、ほかのブラウザ―を使用してください。
Microsoft Edgeがインストールされていない場合は、以下のWebページからダウンロードしてインストールすることができます。
 Microsoft Edgeのダウンロード
Microsoft Edgeのダウンロード
Windows 8.1に搭載されているWindowsストアアプリのInternet Explorer 11では、読み取りビュー機能を使用して、広告や背景画像などを表示させずにWebページを表示することができます。
読み取りビューで表示する際の文字の大きさは、「小・中・大・特大」の4種類から選択できます。
※ 初期状態では、「中」が選択されています。
操作手順
Windows 8.1のWindowsストアアプリ版Internet Explorer 11で読み取りビューの文字サイズを変更するには、以下の操作手順を行ってください。
WindowsストアアプリのInternet Explorer 11を起動し、Webページを読み取りビューで表示します。
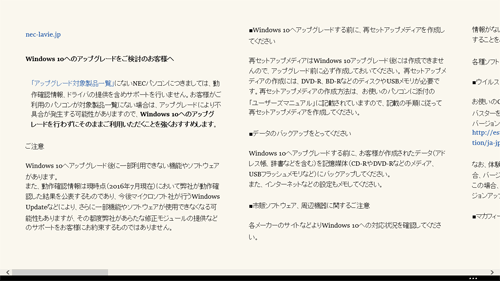
補足
Webページを読み取りビューで表示するには、以下の情報を参照してください。
 Windows 8.1のWindowsストアアプリ版Internet Explorer 11で読み取りビューでWebページを表示する方法
Windows 8.1のWindowsストアアプリ版Internet Explorer 11で読み取りビューでWebページを表示する方法画面上で右クリックしてアプリバーを表示し、「
 」をクリックします。
」をクリックします。
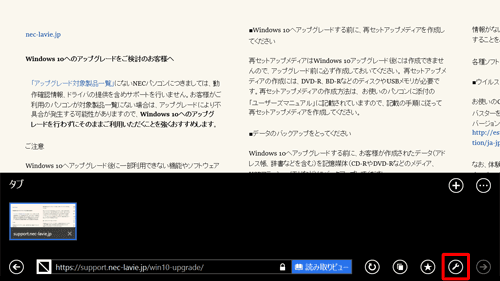
表示された一覧から「オプション」をクリックします。
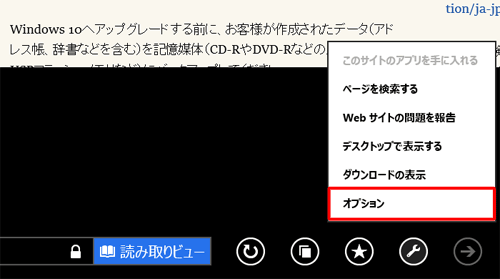
画面右側に「オプション」が表示されます。
「読み取りビュー」欄の「フォントサイズ」ボックスをクリックします。
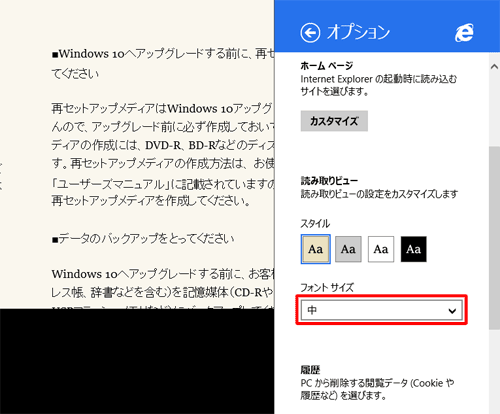
表示された一覧から、任意のフォントサイズをクリックします。
ここでは例として、「大」をクリックします。
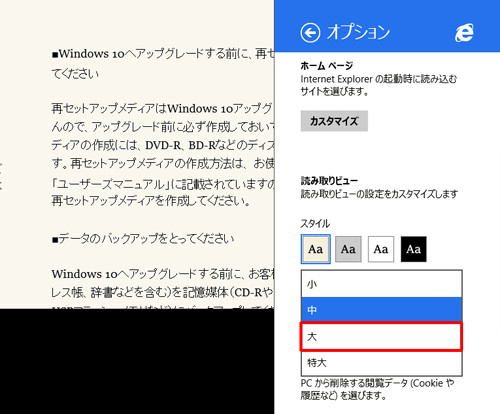
以上で操作完了です。
読み取りビューの文字サイズが変更されたことを確認してください。
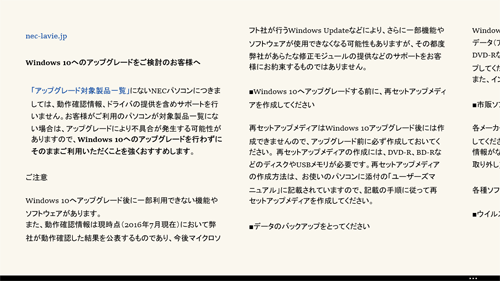
このQ&Aに出てきた用語











