Outlook 2016でメールの添付ファイルを開く方法 | ||
Outlook 2016でメールの添付ファイルを開く方法 |
|
Q&A番号:019543 更新日:2020/12/22 |
 | Outlook 2016で、メールの添付ファイルを開く方法について教えてください。 |
 | 受信したメールの添付ファイルは、Outlookの閲覧ウィンドウで表示するか、対応するアプリを起動して開くことができます。 |
はじめに
Outlookでメールの添付ファイルを開くには、Outlookの閲覧ウィンドウで内容を表示する方法と、ファイルに対応するアプリを起動して開く方法があります。
差出人が不明なメール、または差出人がわかっていても内容が不明なメールに添付されたファイルは、ウイルスに感染している場合があるので、むやみにファイルを開かないよう注意してください。
安全かどうか不明な場合は、ウイルス対策ソフトを使って添付ファイルをチェックし、安全を確かめたうえで操作してください。
※ Officeのアップデート状況によって、画面や操作手順、機能などが異なる場合があります。
操作手順
Outlook 2016でメールの添付ファイルを開くには、以下の操作手順を行ってください。
ファイルが添付された受信メールをクリックします。
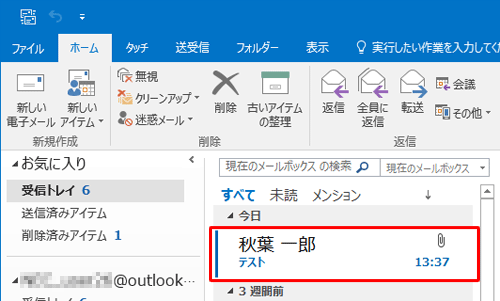
閲覧ウィンドウにメールの内容が表示され、添付ファイル名とファイルのサイズが表示されます。
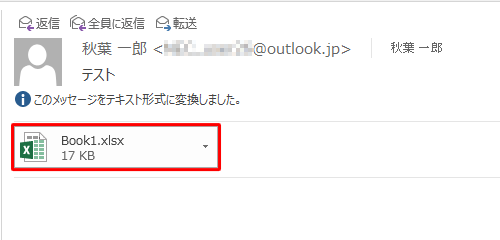
閲覧ウィンドウ内で開く場合
ファイル名をクリックすると、添付ファイルのプレビューが閲覧ウィンドウに表示されます。
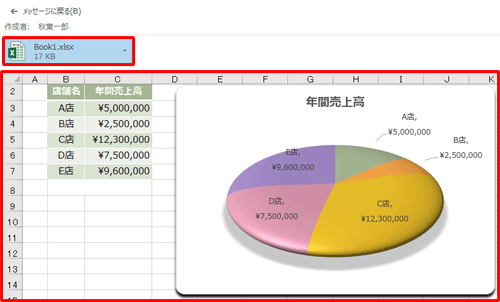
アプリを起動して開く場合
アプリを起動して添付ファイルを開く場合は、ファイル名をダブルクリックするか、または、ファイル名の右側の「▼」をクリックして、表示された一覧から「開く」をクリックします。
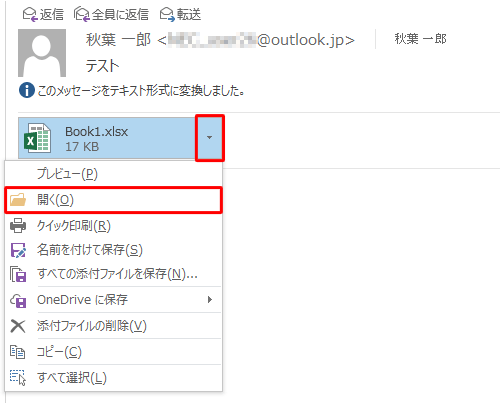
補足
ファイル名をクリックし、リボンから「添付ファイル」タブをクリックして、「アクション」グループの「開く」をクリックした場合でも、アプリを起動して添付ファイルを開くことができます。
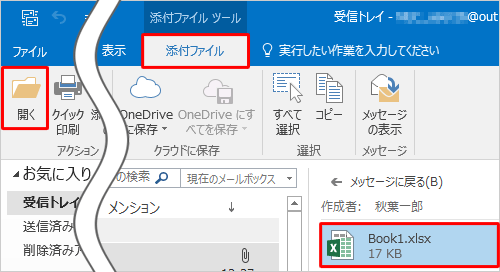
以上で操作完了です。
添付ファイルが開いたことを確認してください。
補足
Outlook 2016のメールに添付されていたファイルをアプリで開くと、既定で「保護ビュー」で表示されます。
ウイルス感染の予防のため、編集する必要がない場合は「保護ビュー」のままで閲覧することをおすすめします。
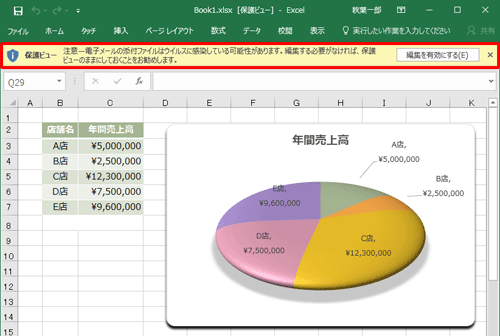
添付ファイルをパソコンに保存する場合は、ファイル名の右側の「▼」をクリックし、表示された一覧から「名前を付けて保存」をクリックして、保存する場所を指定します。
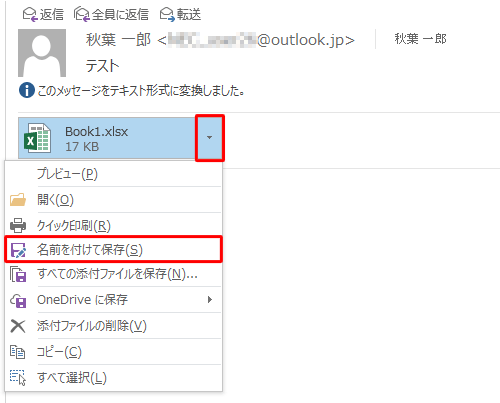
または、ファイル名をクリックし、リボンから「添付ファイル」タブをクリックして、「コンピューターに保存」グループの「名前を付けて保存」をクリックした場合でも、添付ファイルを保存することができます。
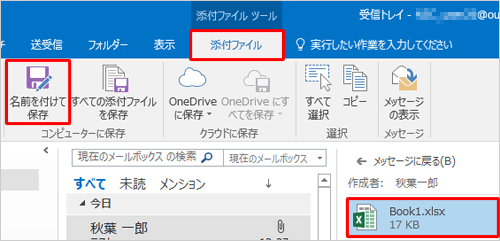
このQ&Aに出てきた用語


 Outlookでメールの添付ファイルを開く方法
Outlookでメールの添付ファイルを開く方法








