Outlook 2016でBCCボックスを常に表示する方法 | ||
Outlook 2016でBCCボックスを常に表示する方法 |
Q&A番号:019563 更新日:2022/07/06
|
Q&A番号:019563 更新日:2022/07/06 |
 | Outlook 2016で、BCCボックスを常に表示する方法について教えてください。 |
 | BCCにメールアドレスを頻繁に入力する場合は、設定を変更することで常にBCCボックスを表示できます。 |
BCCにメールアドレスを頻繁に入力する場合は、設定を変更することで常にBCCボックスを表示できます。
はじめに
BCCは、宛先とCCのほかにメールを送信したいメールアドレスを入力する項目です。
メールの受信者は、届いたメールの宛先とCCに入っているメールアドレスは見えますが、BCCに入力されたメールアドレスは見えません。
特定のメールアドレスへ同じメールを送信したことを、そのほかの受信者に隠したい場合に使用します。
Outlook 2016の初期状態では、メッセージ作成画面にBCCを入力するボックスが表示されません。
BCCを頻繁に使用する場合は、メッセージ作成画面から、常にBCCボックスを表示する設定に変更できます。
| BCCボックス非表示の状態(初期状態) | BCCボックスを表示した状態 |
|---|---|
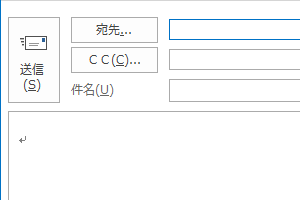 |
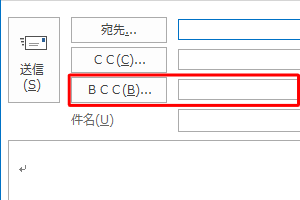 |
操作手順
Outlook 2016でBCCボックスを常に表示するには、以下の操作手順を行ってください。
リボンから「ホーム」タブをクリックし、「新規作成」グループの「新しい電子メール」をクリックします。
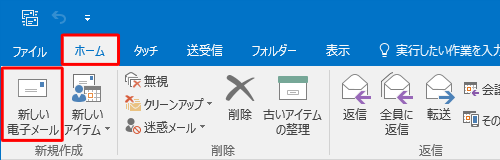
「メッセージ」が表示されます。
リボンから「オプション」タブをクリックし、「表示フィールドの選択」グループの「BCC」をクリックします。
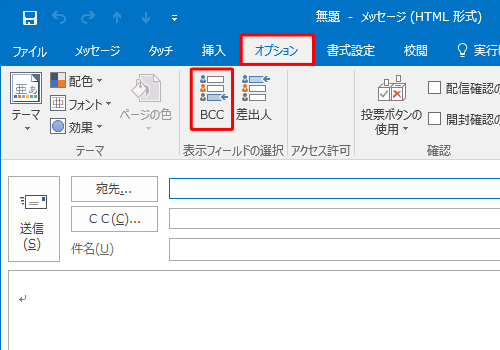
BCCボックスが追加されたことを確認し、画面右上の「×」(閉じる)をクリックして画面を閉じます。
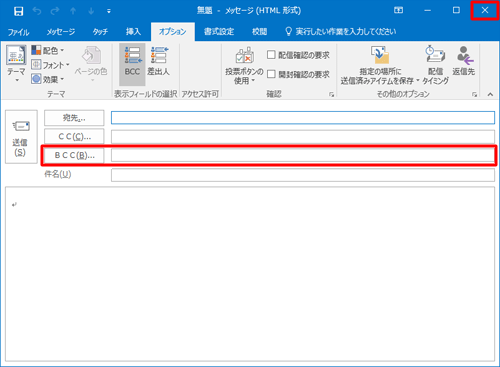
以上で操作完了です。
新規メール作成時BCCボックスが表示されていることを確認してください。
※ 「BCC」ボックスが不要になった場合は、再度手順2の操作を行うと表示されなくなります。
このQ&Aに出てきた用語


 OutlookでBCCボックスを常に表示する方法
OutlookでBCCボックスを常に表示する方法








