Word 2016で記号や特殊文字を入力する方法 | ||
Word 2016で記号や特殊文字を入力する方法 |
Q&A番号:019565 更新日:2020/11/24
|
Q&A番号:019565 更新日:2020/11/24 |
 | Word 2016で、記号や特殊文字を入力する方法について教えてください。 |
 | キーボードから直接入力できない記号や特殊文字は、「記号と特殊文字」の一覧から選択して入力できます。 |
キーボードから直接入力できない記号や特殊文字は、「記号と特殊文字」の一覧から選択して入力できます。
はじめに
Word 2016では、「記号と特殊文字」機能を利用すると、キーボードから直接入力できない記号や特殊文字を入力することができます。
一覧で表示されるため、読み方がわからなかったり、変換しても候補に出てこなかったりする記号、特殊文字、絵文字や漢字を、直接文書に挿入できます。
※ Officeのアップデート状況によって、画面や操作手順、機能などが異なる場合があります。
※ Office製品の詳細については、Microsoft社に確認してください。
 Microsoft Office ヘルプとトレーニング
Microsoft Office ヘルプとトレーニング
操作手順
Word 2016で記号や特殊文字を入力するには、以下の操作手順を行ってください。
リボンから「挿入」タブをクリックし、「記号と特殊文字」グループの「記号と特殊文字」をクリックします。
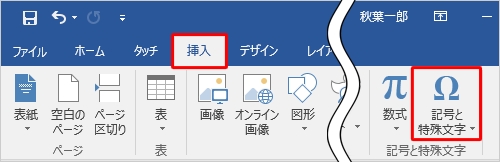
表示された一覧から、入力したい記号や特殊文字をクリックします。
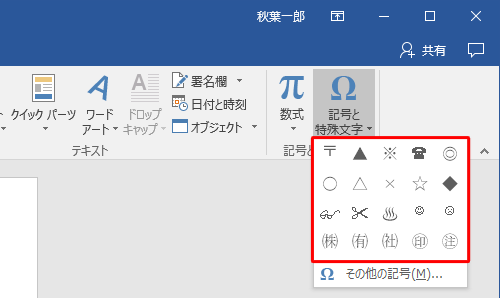
補足
一覧に入力したい記号や特殊文字がない場合は、以下の操作手順を行ってください。
「その他の記号」をクリックします。
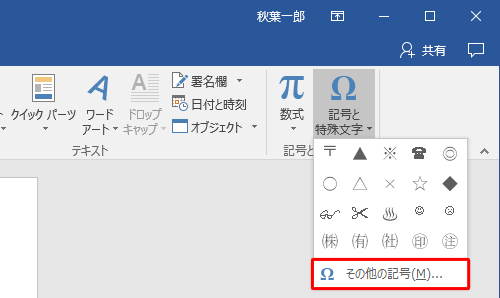
「記号と特殊文字」が表示されます。
特定のカテゴリから検索したい場合は、「種類」ボックスから該当のカテゴリをクリックします。
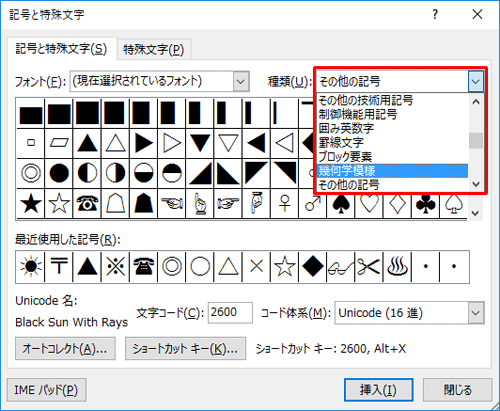
一覧から入力したい記号をクリックし、「挿入」をクリックします。
※ 入力したい記号をダブルクリックすることでも入力できます。
ここでは例として、「晴れマーク」をクリックします。
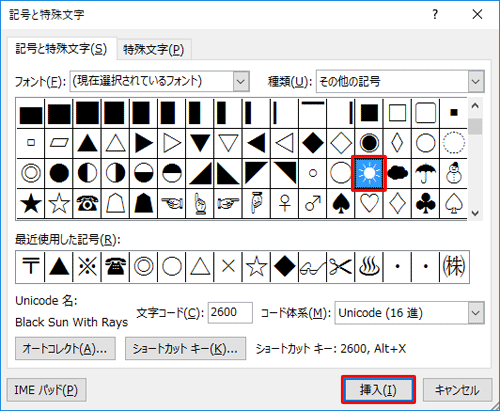
以上で操作完了です。
記号や特殊文字が入力できたことを確認してください。
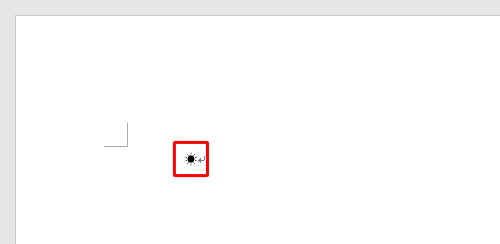
関連情報
このQ&Aに出てきた用語


 Wordで記号や特殊文字を入力する方法
Wordで記号や特殊文字を入力する方法







