Windows 10で電源メニューにスリープが表示されない場合の対処方法 | ||
Windows 10で電源メニューにスリープが表示されない場合の対処方法 |
|
Q&A番号:019583 更新日:2023/08/29 |
 | Windows 10で、電源メニューにスリープが表示されない場合の対処方法について教えてください。 |
 | シャットダウン設定や高速スタートアップの影響で、電源メニューにスリープが表示されなくなることがあります。 |
はじめに
Windows 10の初期状態では、シャットダウンや再起動などを行う電源メニューにスリープが表示されています。
電源メニュー内にスリープが表示されなくなった場合は、電源メニューの表示を変更するシャットダウン設定の確認や、高速スタートアップを無効にして再起動を行い、正常に表示されるか確認します。
| スリープが表示されている状態 | スリープが表示されていない状態 |
|---|---|
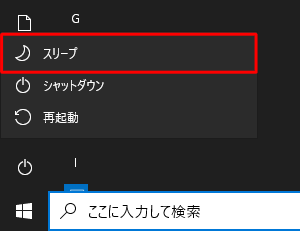 |
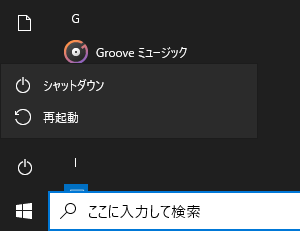 |
※ Windows 10のアップデート状況によって、画面や操作手順、機能などが異なる場合があります。
※ お探しの情報ではない場合は、Q&A検索から他のQ&Aもお探しください。
 Q&A検索 - トップページ
Q&A検索 - トップページ
対処方法
Windows 10で電源メニューにスリープが表示されない場合は、以下の対処方法を行ってください。
以下の項目を順に確認してください。
1. シャットダウン設定を確認する
シャットダウン設定でスリープが無効になっていると、電源メニューにスリープが表示されなくなります。
シャットダウン設定を確認するには、以下の操作手順を行ってください。
「スタート」をクリックし、「
 」(設定)にマウスカーソルを合わせます。
」(設定)にマウスカーソルを合わせます。
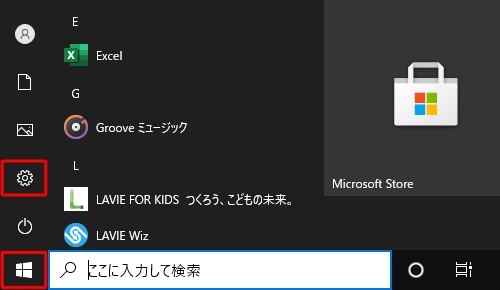
表示されたメニューから「設定」をクリックします。
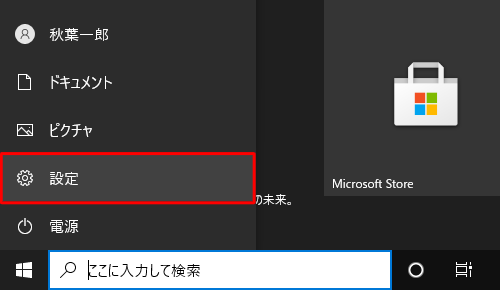
「設定」が表示されます。
「システム」をクリックします。
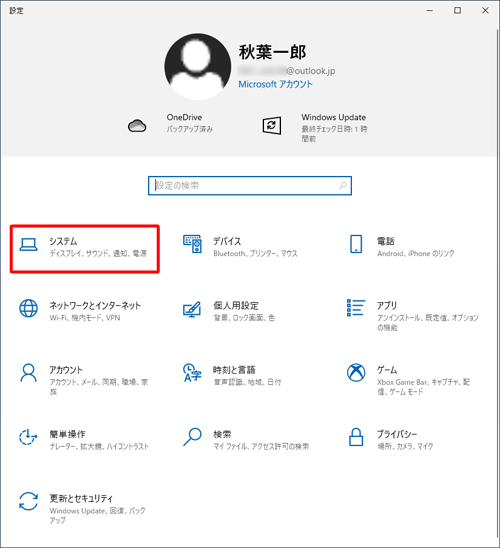
「システム」が表示されます。
画面左側から「電源とスリープ」をクリックし、「関連設定」欄から「電源の追加設定」をクリックします。
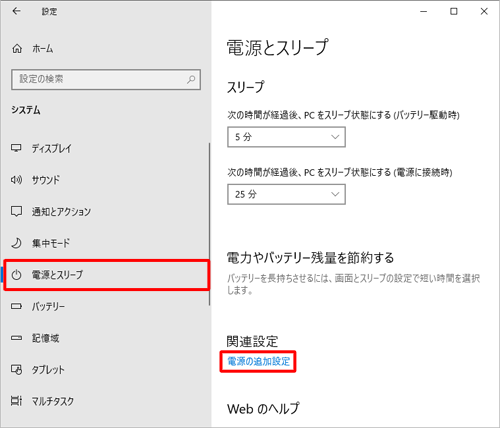
「電源オプション」が表示されます。
「電源ボタンの動作の選択」をクリックします。
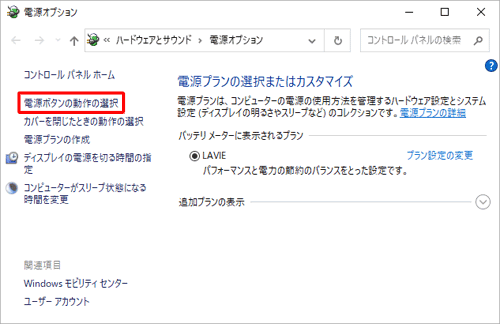
「システム設定」が表示されます。
「現在利用可能ではない設定を変更します」をクリックします。
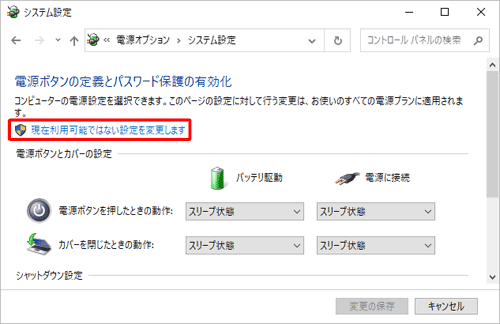
「シャットダウン設定」欄で「スリープ」にチェックが入っていない場合は、「スリープ」をクリックしてチェックを入れて、「変更の保存」をクリックします。
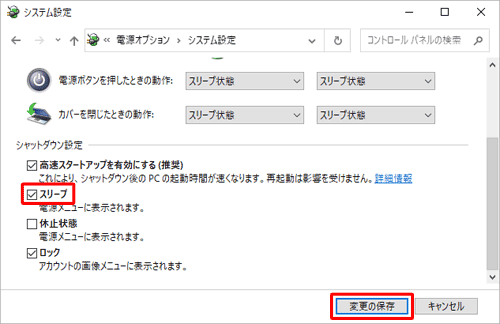
以上で操作完了です。
電源メニューにスリープが表示されることを確認してください。
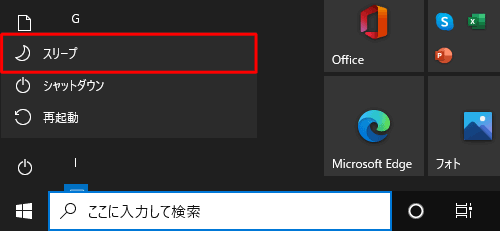
スリープにチェックを入れても電源メニューに表示されない場合は、「2. 高速スタートアップを無効にして再起動する」に進みます。
2. 高速スタートアップを無効にして再起動する
Windows 10では、前回シャットダウン時のメモリや周辺機器などの情報を一時的に保存する、高速スタートアップが有効になっています。
この保存された情報を読み込むことでパソコンの起動は速くなりますが、Windows自体に問題が発生していたり、周辺機器の接続や設定の変更を行ったりすると、シャットダウンやスリープなど電源の動作に影響を及ぼすことがあります。
高速スタートアップを無効にしてパソコンを再起動し、スリープが表示されるか確認してください。
高速スタートアップを無効にするには、以下の情報を確認してください。
 Windows 10で高速スタートアップを無効にする方法
Windows 10で高速スタートアップを無効にする方法
3. システムの復元を行う
スリープが突然表示されなくなった場合は、システムの復元を行い、正常に表示されていたときの復元ポイントに戻すことで、問題が改善されるか確認します。
※ 正常に動作していた時点の復元ポイントが作成されている必要があります。
システムの復元を行うには、以下の情報を参照してください。
 Windows 10でシステムの復元を使用してパソコンを以前の状態に戻す方法
Windows 10でシステムの復元を使用してパソコンを以前の状態に戻す方法
このQ&Aに出てきた用語
Q&Aをご利用いただきありがとうございます
この情報はお役に立ちましたか?
お探しの情報ではなかった場合は、Q&A検索から他のQ&Aもお探しください。
 Q&A検索 - トップページ
Q&A検索 - トップページ
また、今後の改善のためアンケートにご協力をお願いします。
ご意見・ご要望等ございましたら、アンケート回答後のフォームにもご記入ください。
今後のコンテンツ改善に活用させていただきます。











