Windows 10のInternet Explorer 11でインターネット一時ファイルの保存先フォルダーの場所や容量を変更する方法 | ||
Windows 10のInternet Explorer 11でインターネット一時ファイルの保存先フォルダーの場所や容量を変更する方法 |
|
Q&A番号:019643 更新日:2023/05/30 |
 | Windows 10のInternet Explorer 11で、インターネット一時ファイルの保存先フォルダーの場所や容量を変更する方法について教えてください。 |
 | インターネット一時ファイルの保存先を変更したり、使用するディスク領域の容量を減らしたりして、ハードディスクの使用量を減らすことができます。 |
はじめに
!注意
Microsoft社のInternet Explorerはサポート終了しました。
Microsoft EdgeやGoogle Chromeなど、ほかのブラウザ―を使用してください。
Microsoft Edgeがインストールされていない場合は、以下のWebページからダウンロードしてインストールすることができます。
 Microsoft Edgeのダウンロード
Microsoft Edgeのダウンロード
インターネット一時ファイルとは、一度見たWebページのデータをパソコン内に一時的に保存したものです。
保存しておくことで、再び同じWebページを見るときに、素早く表示できます。
インターネット一時ファイルは既定で一定の容量まで保存されるため、ハードディスクの容量を圧迫することがあります。その場合は、インターネット一時ファイルの削除や保存先の変更、保存に使用するディスク領域の削減など行うことをおすすめします。
※ Windows 10のアップデート状況によって、画面や操作手順、機能などが異なる場合があります。
操作手順
Windows 10のInternet Explorer 11でインターネット一時ファイルの保存先フォルダーの場所や容量を変更するには、以下の操作手順を行ってください。
以下の該当する項目を確認してください。
1. ディスク領域の容量を変更する
ディスク領域の容量を変更するには、以下の操作手順を行ってください。
Internet Explorer 11を起動し、「
 」(ツール)をクリックして、表示された一覧から「インターネットオプション」をクリックします。
」(ツール)をクリックして、表示された一覧から「インターネットオプション」をクリックします。
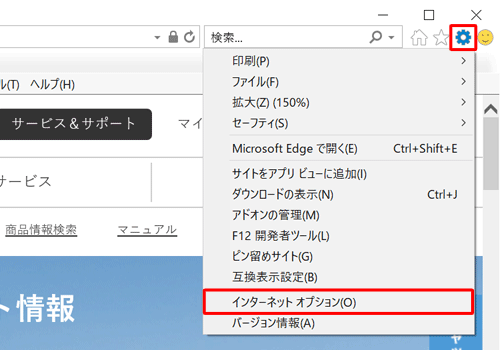
「インターネットオプション」が表示されます。
「全般」タブをクリックし、「閲覧の履歴」欄の「設定」をクリックします。
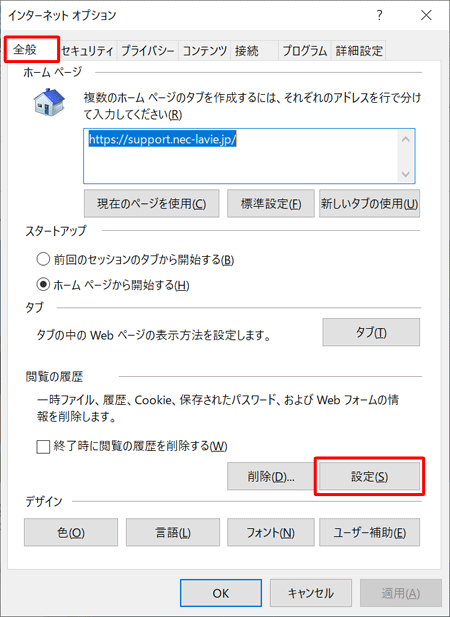
「Webサイトデータの設定」が表示されたら、「インターネット一時ファイル」タブをクリックします。
「使用するディスク領域」ボックスの「 」をクリックするか、直接数値を入力してインターネット一時ファイルのディスク容量を調節し、「OK」をクリックします。
」をクリックするか、直接数値を入力してインターネット一時ファイルのディスク容量を調節し、「OK」をクリックします。
ここでは例として、「100」と入力します。推奨される数値は「50〜250MB」です。
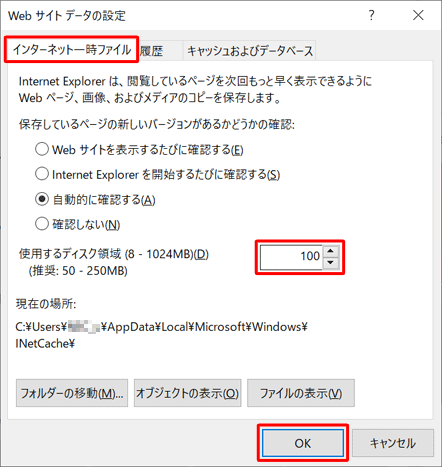
「インターネットオプション」画面に戻ったら、「OK」をクリックします。
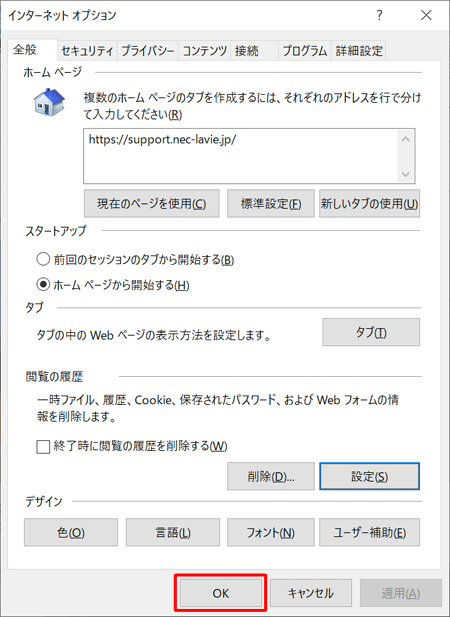
以上で操作完了です。
2. 保存先フォルダーの場所を変更する
保存先フォルダーの場所を変更するには、以下の操作手順を行ってください。
Internet Explorer 11を起動し、「
 」(ツール)をクリックして、表示された一覧から「インターネットオプション」をクリックします。
」(ツール)をクリックして、表示された一覧から「インターネットオプション」をクリックします。
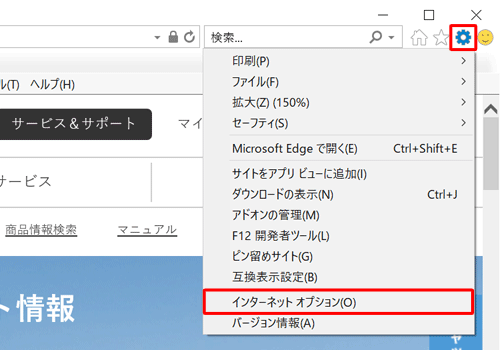
「インターネットオプション」が表示されます。
「全般」タブをクリックし、「閲覧の履歴」欄の「設定」をクリックします。
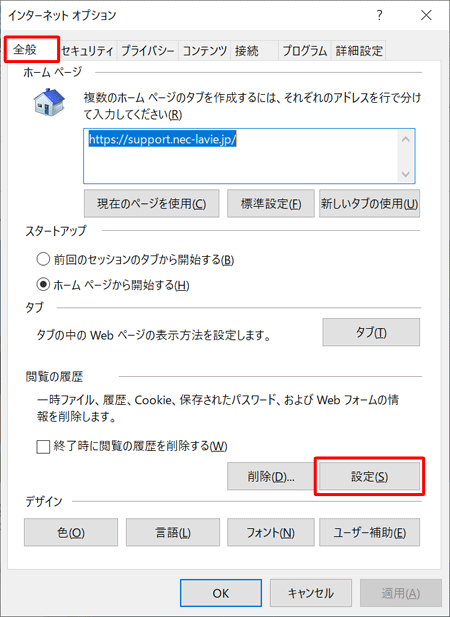
「Webサイトデータの設定」が表示されます。
「インターネット一時ファイル」タブをクリックし、「フォルダーの移動」をクリックします。
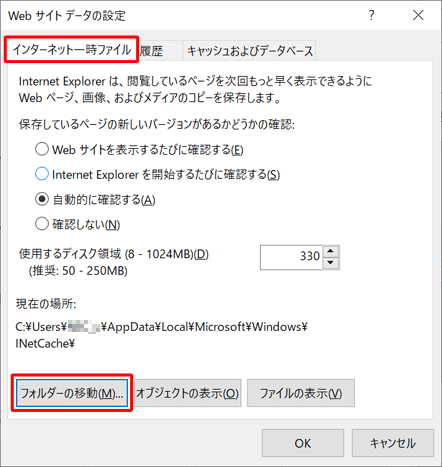
「フォルダーの参照」が表示されます。
インターネット一時ファイルを保存する場所をクリックし、「OK」をクリックします。
ここでは例として、「秋葉二郎」をクリックします。
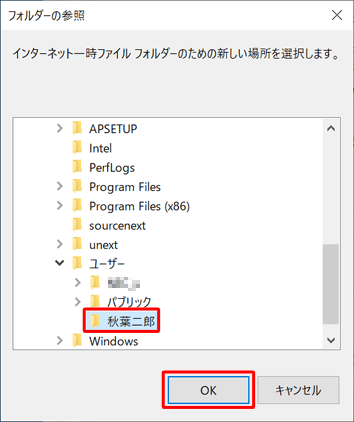
「Webサイトデータの設定」画面に戻ったら、「OK」をクリックします。
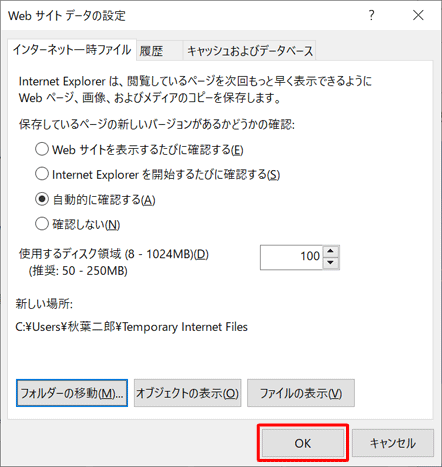
「Windowsからログオフすると、[Temporary Internet Files]フォルダーの移動が完了します。続行しますか?…」というメッセージが表示されたら、「はい」をクリックします。
![「Windowsからログオフすると、[Temporary Internet Files]フォルダーの移動が完了します。続行しますか?…」というメッセージが表示されたら、「はい」をクリックします](/qasearch/1007/doc/answer/image/019/019643/019643j.png)
自動的にサインアウトされるので、しばらく待ちます。
以上で操作完了です。
再度ご使用のアカウントでサインインして手順3の画面を表示し、「現在の場所」欄に指定した場所が表示されていることを確認してください。
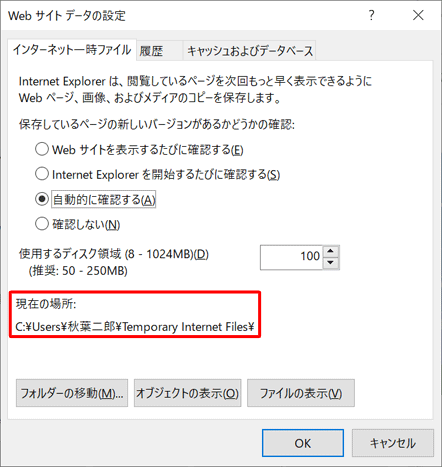
このQ&Aに出てきた用語


 Internet Explorerでインターネット一時ファイルの保存先フォルダーの場所や容量を変更する方法
Internet Explorerでインターネット一時ファイルの保存先フォルダーの場所や容量を変更する方法








