Word 2016でカレンダーを作成する方法 | ||
Word 2016でカレンダーを作成する方法 |
|
Q&A番号:019658 更新日:2023/06/08 |
 | Word 2016で、カレンダーを作成する方法について教えてください。 |
 | Word 2016では、あらかじめ用意されているテンプレートを使用して、オリジナルのカレンダーを作成できます。 |
はじめに
Word 2016では、Officeで提供されているテンプレートから好みのテンプレートを選択して、カレンダーを作成することができます。
作成したカレンダーには、文字や画像などを挿入して、オリジナルのカレンダーを作ることも可能です。
※ Officeで用意されているテンプレートを使用するには、パソコンがインターネットに接続されている必要があります。
※ お探しの情報ではない場合は、Q&A検索から他のQ&Aもお探しください。
 Q&A検索 - トップページ
Q&A検索 - トップページ
操作手順
Word 2016でカレンダーを作成するには、以下の操作手順を行ってください。
リボンから「ファイル」タブをクリックします。
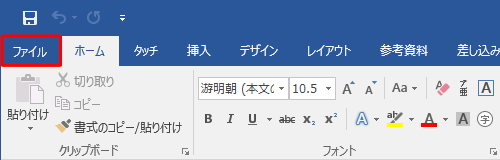
「新規」をクリックします。
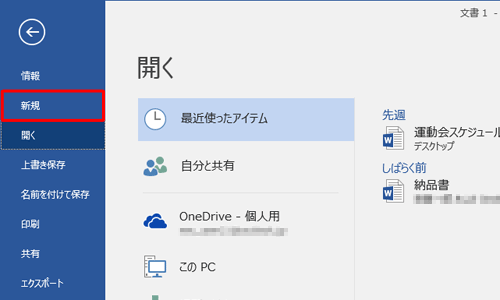
テンプレートの一覧が表示されたら、希望するカレンダーのテンプレートをクリックします。
ここでは例として、「カレンダー」をクリックします。
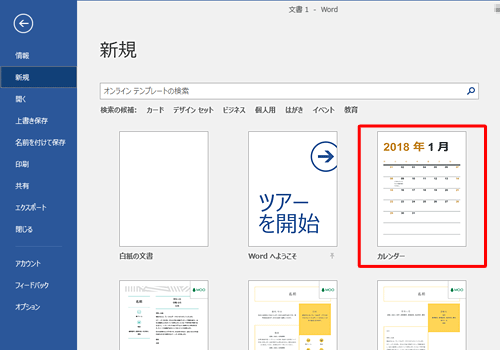
補足
希望するカレンダーが一覧にない場合は、「オンラインテンプレートの検索」ボックスに「カレンダー」と入力して「Enter」キーを押します。
検索結果の一覧から、希望するカレンダーをクリックします。
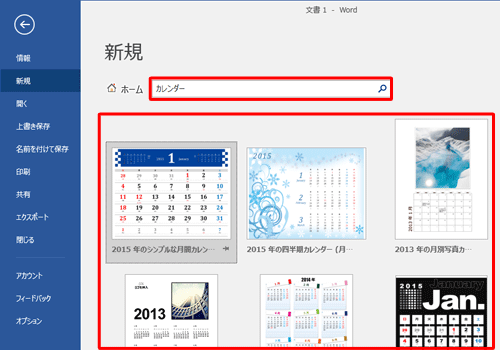
選択したカレンダーのテンプレートが表示されたことを確認し、「作成」をクリックします。
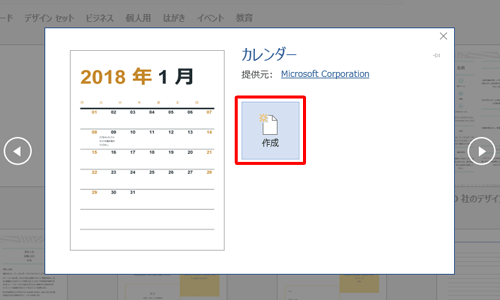
以上で操作完了です。
カレンダーが作成されたことを確認してください。
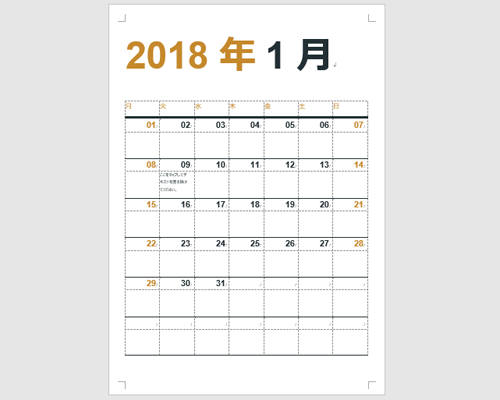
補足
カレンダー内に文字を入力したり、画像を挿入したりすることもできます。
文字を追加した一例
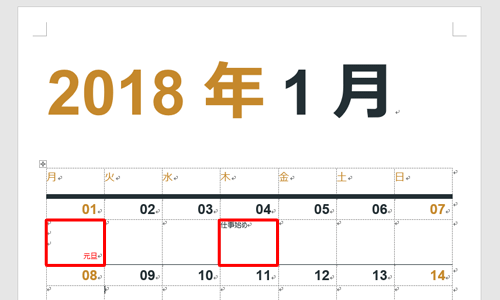
関連情報
このQ&Aに出てきた用語
Q&Aをご利用いただきありがとうございます
この情報はお役に立ちましたか?
お探しの情報ではなかった場合は、Q&A検索から他のQ&Aもお探しください。
 Q&A検索 - トップページ
Q&A検索 - トップページ
また、今後の改善のためアンケートにご協力をお願いします。
ご意見・ご要望等ございましたら、アンケート回答後のフォームにもご記入ください。
今後のコンテンツ改善に活用させていただきます。


 Wordでカレンダーを作成する方法
Wordでカレンダーを作成する方法







